안녕하세요~ 닭개장아니고 장계장입니다.
오늘은 CAD(CADIAN)의 화면 구성 확인, 환경설정, 도면색상 변경, 자동 저장 간격 설정 등
사용상의(도면 작도 작업 전의 프로그램 적인 간단한 편의 내용) 아주 기초적인 기능 및 변경 방법에 대한 설명 드리도록 하겠습니다.

| [ 목차 ] |
|---|
| 1. CAD(CADIAN) 화면구성은? |
| 2. CAD(CADIAN) 환경 설정 하기 |
| 3. CAD(CADIAN) 도면 색상 변경 하기 |
| 4. CAD(CADIAN) 자동 저장 간격 설정하기 |
1. CAD(CADIAN) 화면구성은?
CAD의 화면 구성은 동일하며 하기표와 같습니다.
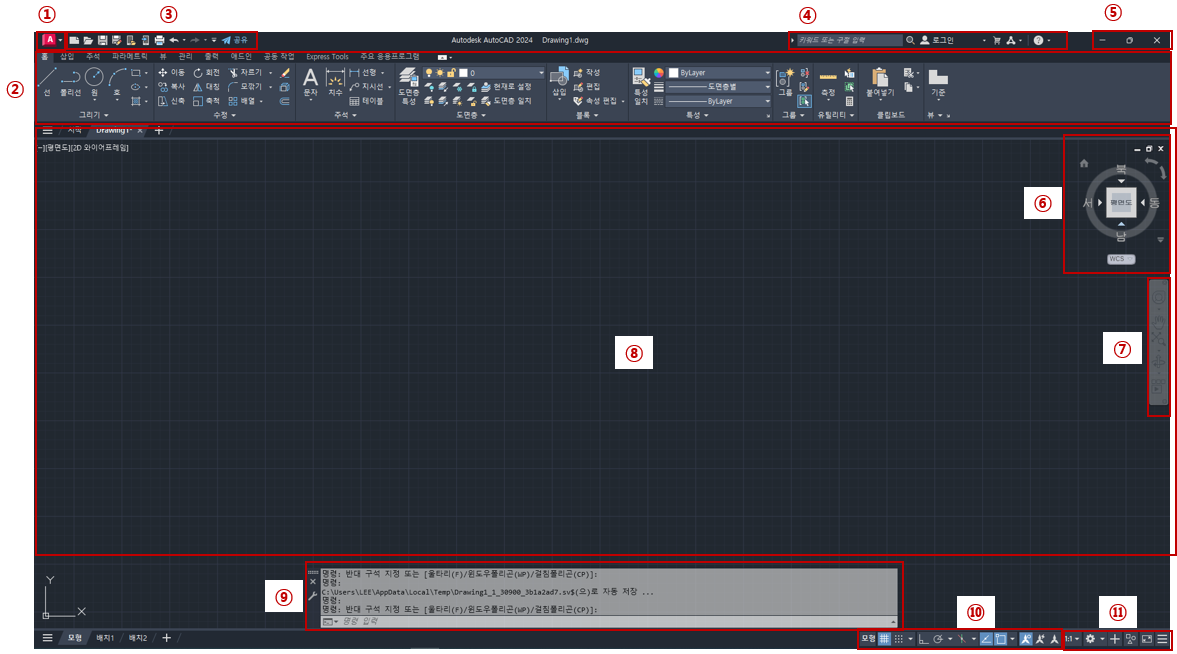
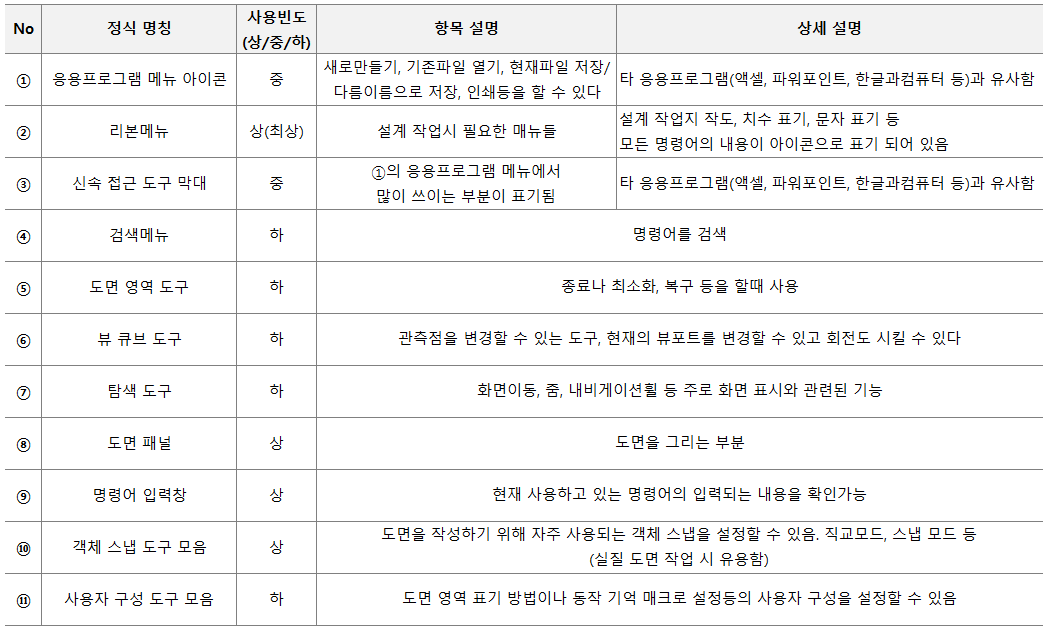
실제 작업시 가장 사용이 많이 되는 부분은 ①, ②, ⑧, ⑨, ⑩ 입니다.
그리고 ⑨ 명령어 입력창의 크기는 하기의 방법대로 선택 후 드래그 하면 축소/ 키우기 가 가능하니 참조 하시기 바랍니다.
(명령어 사용 시 유용할때가 있습니다)

CADIAN의 화면 구성은 Auto CAD와 유사하나, 매뉴 Tool Bar등이 기본적으로 작은아이콘으로 도면패널 주변에 표기 되어 있습니다.
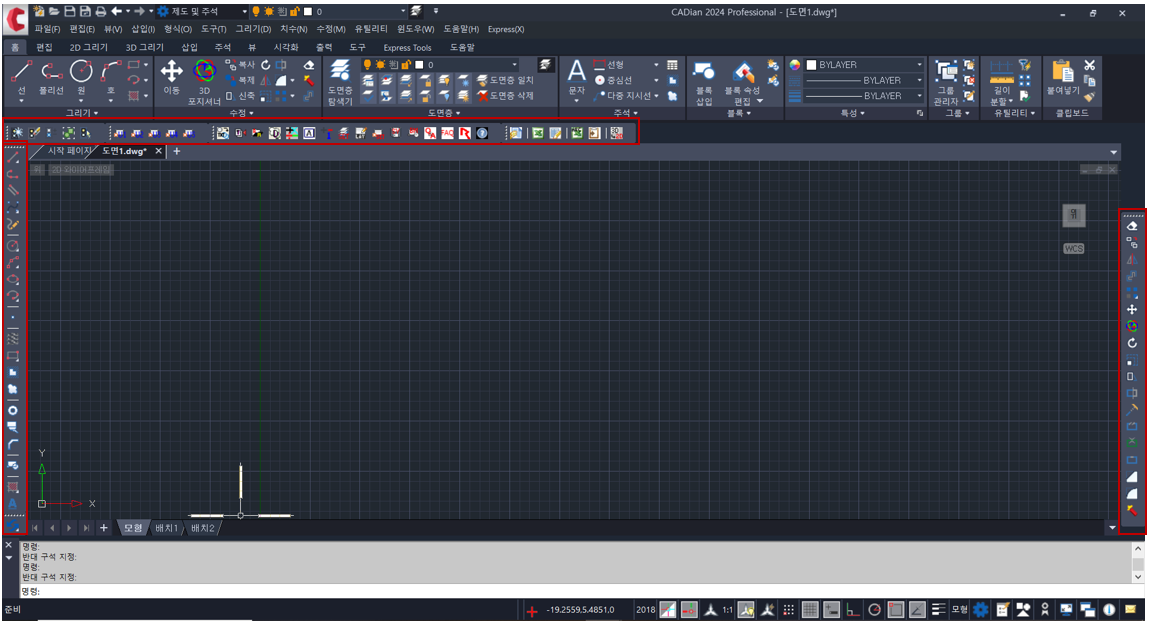
그래서 초보자, 이제 CAD를 공부, 시작해보고자 하는 분들은 CAD 대체 프로그램 이용을 제가 권해드리는 부분입니다.
무료 CAD 프로그램, CAD 대체 프로그램 가격비교하기(오토캐드, 캐디안, 마이다스캐드, ZWCAD, Gstar CAD) (tistory.com)
무료 CAD 프로그램, CAD 대체 프로그램 가격비교하기(오토캐드, 캐디안, 마이다스캐드, ZWCAD, Gstar CA
안녕하세요~ 닭개장 아닌 장계장입니다. 오늘은 무료 CAD프로그램, CAD 대체프로그램(Auto CAD, CADIAN, Midas CAD, ZWCAD, GSTAR CAD) 의 비교 분석을 해보도록 하겠습니다. 자자~ 다들 바쁘신데 최종 결론
jangpro1253.tistory.com
2. CAD(CADIAN) 환경 설정 하기
CAD(CADIAN)은 나만의 환경을 설정하고 사용 할 수 있습니다.
※ CAD(CADIAN)의 환경설정 옵션으로 이동하는 방법
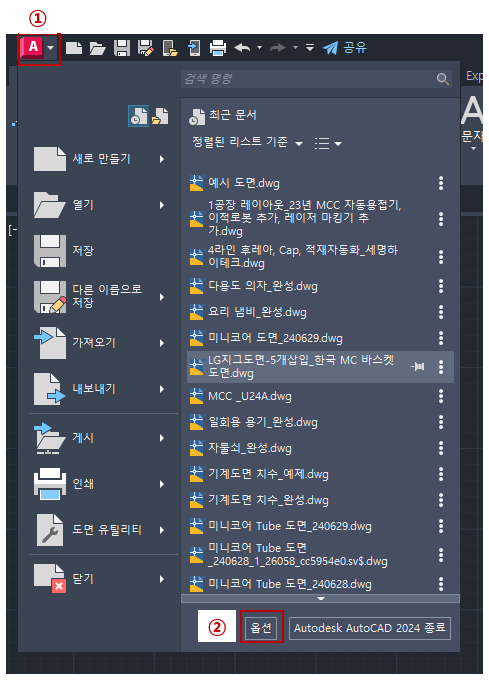
①. 응용프로그램 메뉴 아이콘 클릭
②. 옵션 클릭
또는 명령어를 사용 (OP(= OPTIONS)를 클릭
※ 참고로 CAD(CADIAN)의 명령어는 영어의 본 뜻자체를 따옴으로써 영어 공부 한다 생각하시고 하나하나 보시면 도움되겠습니다.
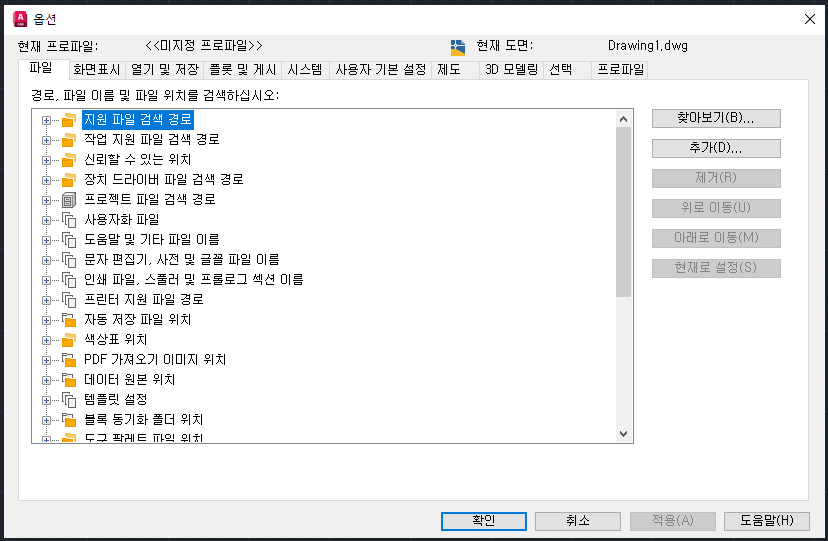
옵션창 확인입니다.
('파일'탭의 수정은 가급적으로 권하지 않습니다.)
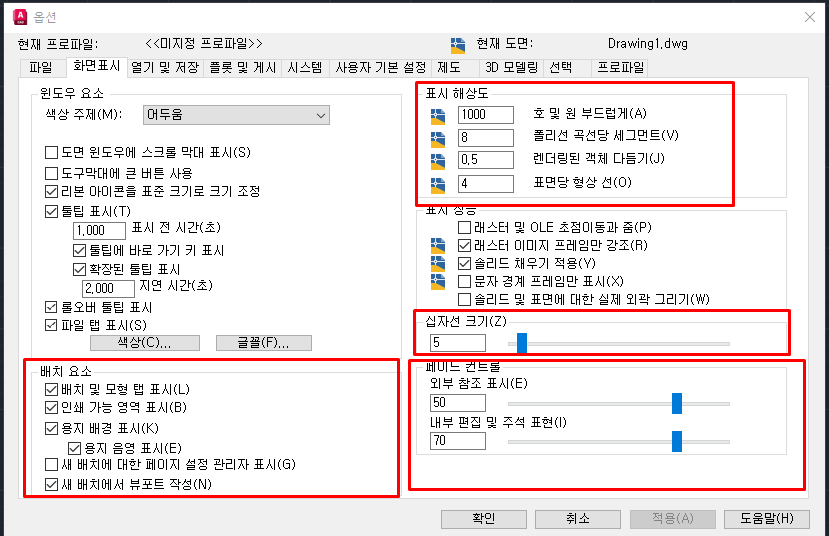
'화면표시' TAB 화면 입니다.
배치요소, 표시해상도, 십자선크기(도면 화면에서의 마우스의 크기) 등을 수정하여 작업 시 편의성 및 가시성을 향상 시킬 수 있습니다.
그리고나머지 TAB 등을 이용하여 3D모델링 시 편의성 및 가시성을 확보할 수도 있고
각자의 요구사항에 맞게 수정해 가시면서 사용하시기를 권장드립니다.
혹시나 CAD(CADIAN) 사용 시 선을 그렸는데 선이 1자가 아니라 여러 선이 겹쳐 보이는 부분은 그래픽카드 또는 CPU 의 성능 부족 / 모니터의 해상도 문제일 가능성이 큽니다.
이부분은 옵션 변경으로는 힘든 부분이니 하기 블로그 확인해 보시고 컴퓨터 업그레이드 검토 부탁드립니다!
CAD 컴퓨터/노트북 구입하기, CAD(CADIAN) 권장 사양, CADIAN 컴퓨터 사양 확인하기 (tistory.com)
CAD 컴퓨터/노트북 구입하기, CAD(CADIAN) 권장 사양, CADIAN 컴퓨터 사양 확인하기
안녕하세요~ 닭개장 아닌 장계장입니다. 오늘은 무료 CAD/ CADINA 권장사양과 그에 맞는 컴퓨터(데스크탑 및 노트북) 구매 꿀팁에 대해 알아 보도록 하겠습니다. 각 프로그램 별 컴퓨터 권장사
jangpro1253.tistory.com
3. CAD(CADIAN) 도면 색상 변경 하기
기본적으로 CAD(CADIAN)의 화면은 어두운 색입니다.
(색상 변경 방법도 하기 방법으로 동일합니다)
어두운색을 사용하여 작도 도면의 가시성을 향상 시키기 위함이나, 필요에 의해서 화면의 색상을 변경해야할 일이 있을 수 있습니다.
위에 내용 처럼 옵션으로 들어갑니다.(명령어 OP로도 가능)
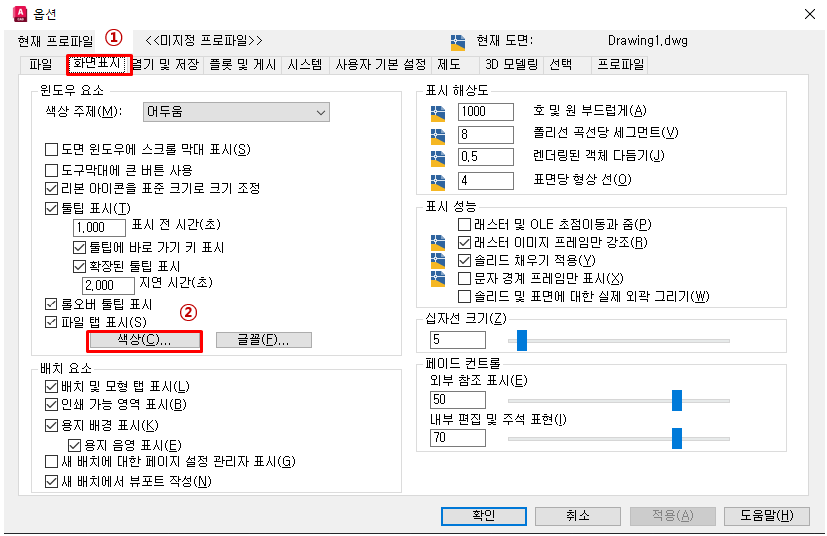
① 화면표시 TAB
② 색상 버튼 클릭 을 합니다.
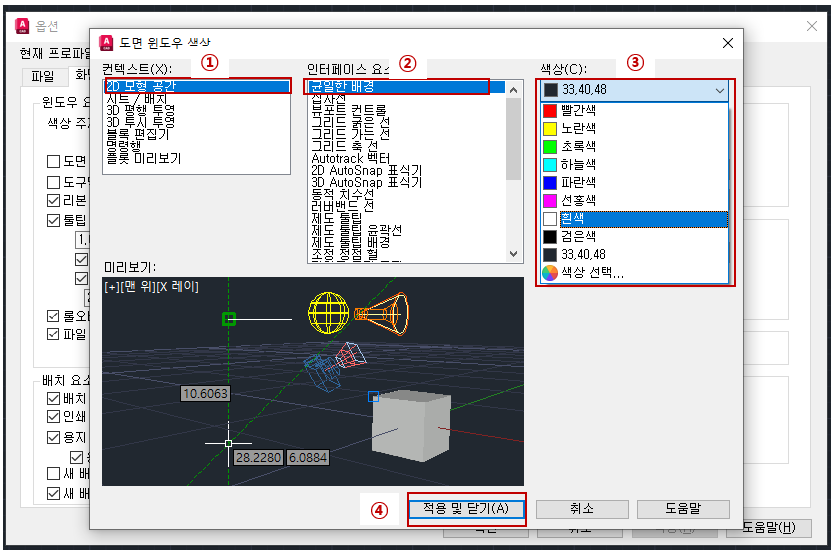
① 컨텍스트에서 현재 작업 모드 선택
② 인터페이스 요소(균일한 배경) 선택
③ 변경을 원하는 색상 선택(기본 : 33, 40, 48)
④ 적용 및 닫기 선택
을 순차적으로 진행 합니다.

저의 예시처럼 도면 패널의 색상이 흰색으로 변경된 것이 확인 됩니다.
4. CAD(CADIAN) 자동 저장 간격 설정하기
(AUTO CAD, CADIAN의 저장 간결 설정 방법은 하기 방법으로 동일합니다)
똑같이 '옵션' 항목으로 들어갑니다. (명령어 : OP(OPTIONS))
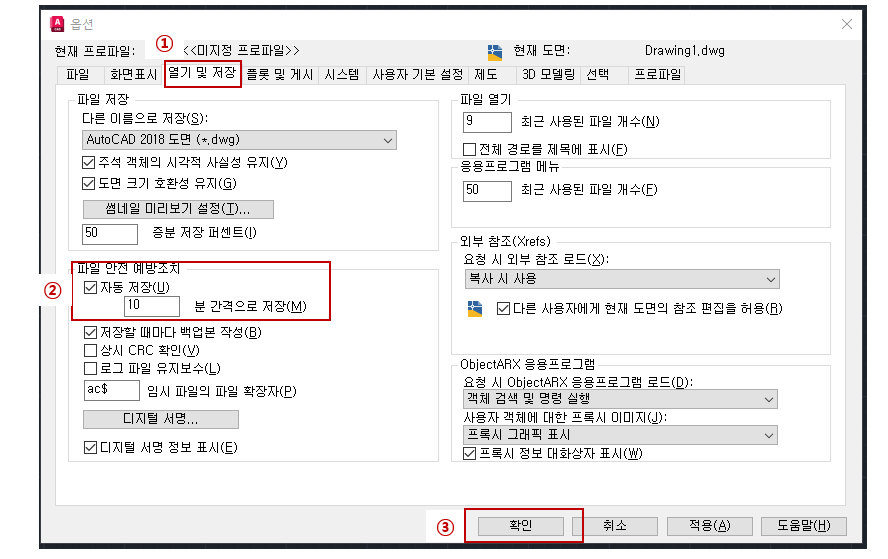
①. 열기 및 저장 TAB을 클릭합니다.
②. 파일 안전 예방조치 에서 원하는 시간을 설정해 줍니다.
※ AUTO CAD(CADIAN)는 자동저장은 최소 5분이상에서 설정하세요.
- 시간이 너무 짧으면 저장해야 할 데이터가 많아지는 것으로 판단하여 모든 명령어를 중지하고 자동 저장을 실행하게 되어 랙 등의 문제가 발생할 수 있습니다.
③. 확인 버튼을 클릭하여 설정을 저장합니다.
자! 오늘은 도면 작도 전에 설정해 놓으면 좋은 부분과 기본적인 내용에 대해 포스팅해드렸습니다.
감사합니다.



