안녕하세요~ 닭개장 아니고 장계장 입니다.
오늘은 엑셀(Excel) 에서의 셀서식 변경하기 중 가장 빈번하게 사용이 되는 표시형식의 '사용자 지정' 방법에 대해서 알아보도록 하겠습니다.
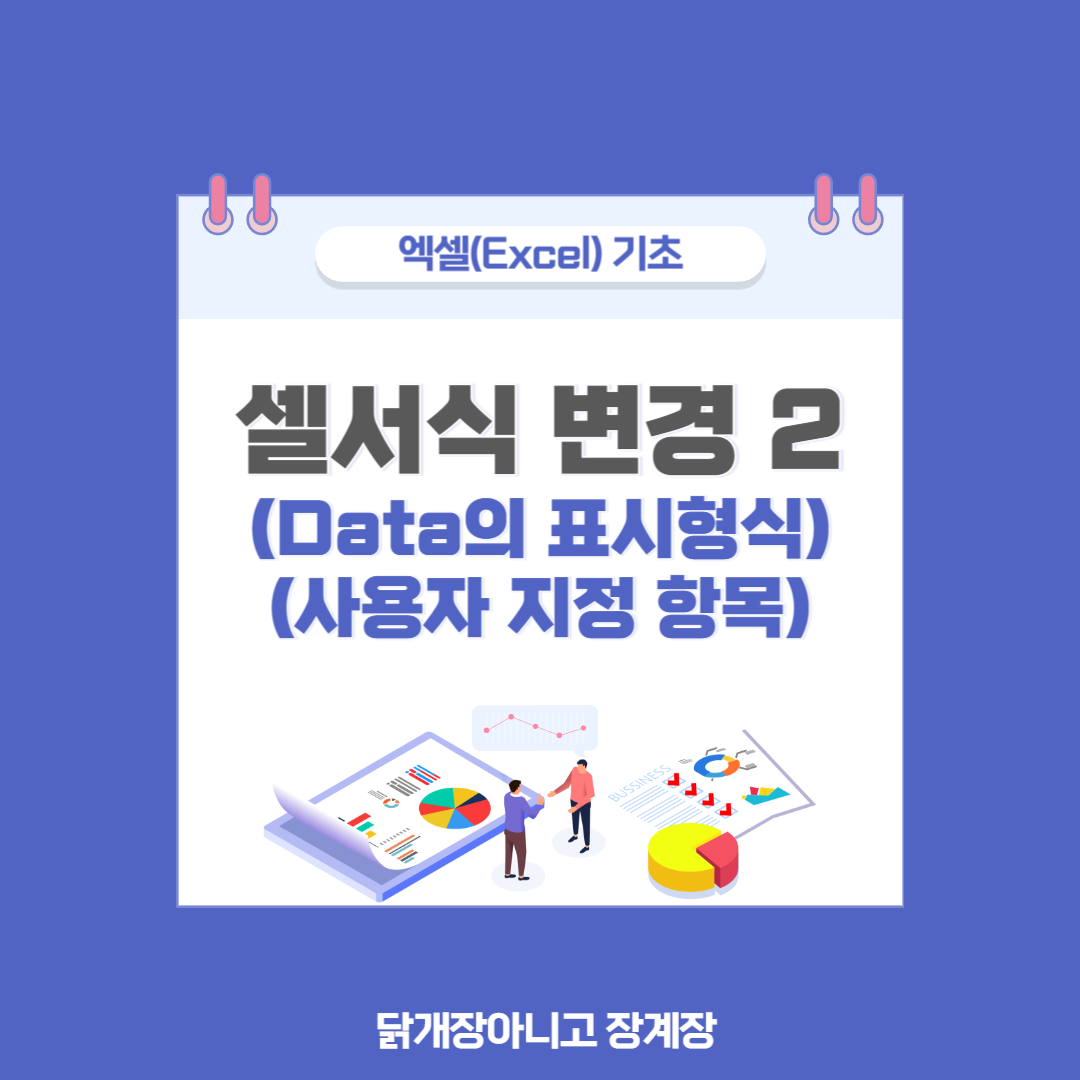
※ 기본적으로 변경할 수 있는 셀서식의 표시형식 기본매뉴는 밑에 공유해드리는 링크를 확인해주세요~
엑셀(Excel) 셀서식 변경 쉬운 방법(숫자, 통화(₩), 날짜, 시간, 백분율, 분수, 지수, 숫자를 텍스트
안녕하세요~ 닭개장 아니고 장계장 입니다. 오늘을 엑셀(Excel) 에서 셀 서식 (숫자, 통화(원화(₩) 또는 달러($), 시간, 백분율, 분수, 지수, 텍스트, 사용자 지정 등) 을 눈에 보기 쉽게 여러
jangpro1253.tistory.com
엑셀(Excel) 백분율(%), 소수점 자릿수, 숫자 천단위 쉼표(콤마), 원화(₩) 및 달러($) 등 통화 한번
안녕하세요~ 닭개장아니고 장계장 입니다. 오늘은 엑셀(Excel)에서 백분율(%)을 한번에 계산하거나 소수점의 자리수를 한번에 변경, 숫자의 천단위에 쉼표(콤마) 한번에 넣기, 통화(원화(₩)
jangpro1253.tistory.com
| [ 목차 ] |
|---|
| 1. 셀서식 표시 형식의 '사용자 지정' 한번에 확인해보기 |
| 2. 셀서식 표시 형식의 '사용자 지정' 시 사용되는 기호(숫자와 문자를 표현) |
| 3. 셀서식 표시 형식의 '사용자 지정' 시 사용되는 기호(날짜를 표현하는 기호) |
| 4. 셀서식 표시 형식의 '사용자 지정' 사용 예시 |
1. 셀서식 표시 형식의 '사용자 지정' 한번에 확인해보기
먼저 셀서식을 한번에 볼 수 있고 변경할 수 있는 방법을 알아 보겠습니다.
방법
1. 먼저 엑셀(Excel)을 열어 줍니다.
2. 키보드에 있는 'Ctrl'키 + '1'(키보드의 숫자 1)을 눌러 줍니다.
3. 밑의 표기부 처럼 '셀 서식' 창이 열립니다.
출처: https://jangpro1253.tistory.com/99 [닭개장아니고 장계장:티스토리]
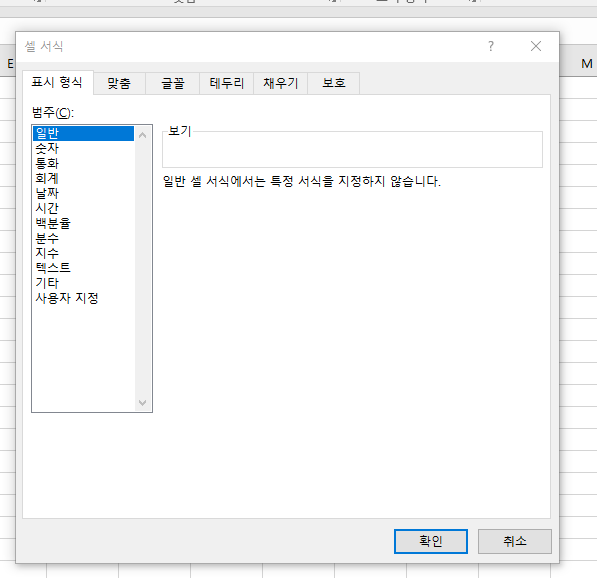
셀서식의 '표시형식' 범주들인 일반~기타 까지의 내용은 위에 제목밑에 있는 링크를 확인해주세요~
오늘은 어느정도 실력이 된다면 자주 사용 하는 셀석시 중 글자의 표시형식의 '사용자 지정' 항목에 대해서 알아보도록 하겠습니다.
'사용자 지정' 항목에서 항목을 어떻게 넣냐에 따라서 글자의 색상, 형태 등을 표시할 수 있습니다.
아~주 유용한 포인트 이니 밑의 내용들을 하나 하나 따라해보면서 빠르게 습득해볼께요~
엑셀(Excel) 기초함수 정방행렬의 행렬식(MDETERM), 역행렬(MINVERSE), 행렬곱(MMULT) 함수 사용법 확인하
안녕하세요~ 달개장 아니고 장계장입니다. 오늘은 엑셀(Excel) 에서 사용하는, 특히 인덱스함수(사요자가 원하는 조건에 맞는 셀위치를 찾아주는 함수) 및 메크로 사용 시 꼬~옥 필요로 하는
jangpro1253.tistory.com
2. 셀서식 표시 형식의 '사용자 지정' 시 사용되는 기호
(숫자와 문자를 표현)
먼저 셀서식에서 '사용자 지정' 에 사용되는 기호(명령 기호) 들 중에서 숫자와 문자를 표현하는 기호들에 대해 먼저 알아보도록 하겠습니다.

위의 기호들은 셀서식에서 표시형식 변경의 내용중에 하나인 '사용자지정' 시 빈번하게 사용되는 내용들이니 출력하셔서 컴퓨터 옆에 놔두시고 사용하시면 용이할 것 입니다.
(안외우셔도 됩니다~ 사용하다 보면 자동으로 외워지시니 출력하셔서 참조만 해주세요~)
엑셀(Excel) 글맞춤(정렬 및 맞춤), 내어쓰기, 들여쓰기, 텍스트 자동 줄바꿈, 셀 병합 및 셀분할 의
안녕하세요~ 닭개장아니고 장계장입니다. 오늘은 엑셀(Excel)에서 사용할수 있는 텍스트의 글맞춤(정렬 및 맞춤) 과 텍스트 자동 줄바꾸는 방법, 셀의 병합 및 정렬방식에 대해서 알아보도록
jangpro1253.tistory.com
2024.09.26 - [엑셀 PPT 워드 유용한 기능] - 엑셀 피벗 테이블 쉽게 만드는 법: 실무 예제로 완벽 마스터하기
엑셀 피벗 테이블 쉽게 만드는 법: 실무 예제로 완벽 마스터하기
안녕하세요~ 닭개장아니고 장계장입니다. 오늘은 엑셀 피벗 테이블을 만드는 법을 준비해보았습니다. 아래 예제를 차례대로 따라해보시면 아주 쉽게 마스터 할 수 있습니다. [ 목차 ] 1.
jangpro1253.tistory.com
3. 셀서식 표시 형식의 '사용자 지정' 시 사용되는 기호
(날짜를 표현하는 기호)
다음으로 날짜를 표현하는 기호들에 대해서 설명드리도록 하겠습니다.
밑에 표를 통해 설명 드리겠습니다~
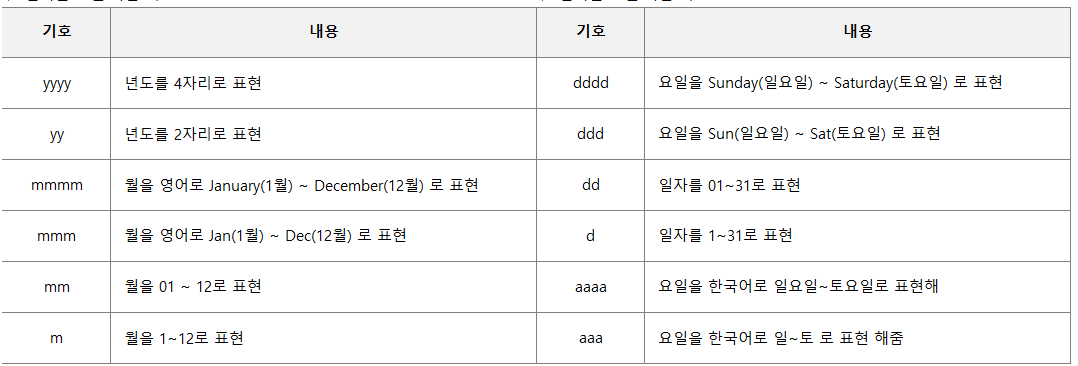
날짜를 표현하는 기호들로 날자에 대한 표기를 사용자가 원하는대로 설정하기 위해서는 해당 내용을 꼭 알고 계셔야 설정이 편안합니다.
2. 숫자와 문자를 표현하는 기호들과 같이 출력하셔서 컴퓨터 옆에 두시고 사용 시 활용해보세요~
(이것 또한 외우려고 하지 마시고 사용시 필요에 의해 보시고 사용하세요~ 자동적으로 외워집니다~)
2024.04.19 - [엑셀 PPT 워드 유용한 기능] - [엑셀] 그래프 삽입, 지정한 열만 그래프에 표시하기
[엑셀] 그래프 삽입, 지정한 열만 그래프에 표시하기
안녕하세요~~ 닭개장아니고 장계장입니다. 오늘은 그래프 삽입에 대해 풀어보겠습니다. 오늘의 결과물환율의 추이를 볼 수 있는 그래프를 만들어 보겠습니다. 엑셀 그래프 삽입 따라해보기
jangpro1253.tistory.com
2023.10.27 - [엑셀 PPT 워드 유용한 기능] - [유용한 엑셀] 한 번에 빈셀 값 채우기
[유용한 엑셀] 한 번에 빈셀 값 채우기
3분기 마감을 하다가 제가 자주 쓰는 엑셀기능을 알려드리고자 포스팅을 합니다^^ 안쓰다가 갑자기 쓰고싶을때 한 번씩 찾아보는 기능이라 포스팅해놓으면 잊지않을 거 같네요ㅎㅎ 시작할게
jangpro1253.tistory.com
4. 셀서식 표시 형식의 '사용자 지정' 사용 예시
여러가지 예시들을 이용하여 어떻게 사용하는지, 또 어떨때 '사용자 지정'이 유용한지 설명 드려보도록 하겠습니다.
1. 회계(통화) 기호 사용 시 '사용자 지정'예시
- 회계 기호를 사용하고, 기호와 숫자사이 공란을 주고, 가운데 맞춤을 하고 싶을때
- 밑의 표를 이용하여 예를 들어서 설명 드려 보겠습니다.
예) 밑의 표에서 단가를 통화기호를 넣고 순자들을 가운데 정렬 하고 싶을때
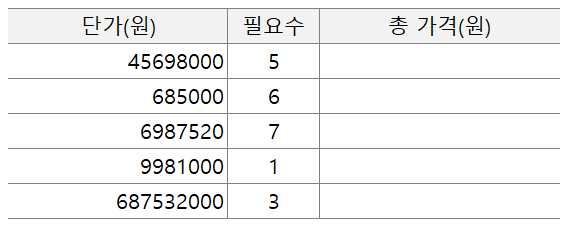
먼저 원화 기호를 넣어 보도록 하겠습니다.
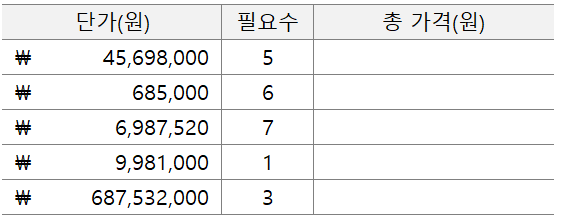
원화기호를 넣는방법은
① 엑셀의 빠른 매뉴를 이용한 방법
② 셀서식(Ctrl+1)으로 들어가서 '표시형식' Tab에서 회계를 선택하여 설정해주는 방법
이 있습니다.
(해당 내용의 설명은 이 포스팅의 맨 위에 있는 링크에 있으니 참조해주세요~)
이때, '가운데 정렬'를 진행 하면 가운데 정렬이 되지 않습니다.
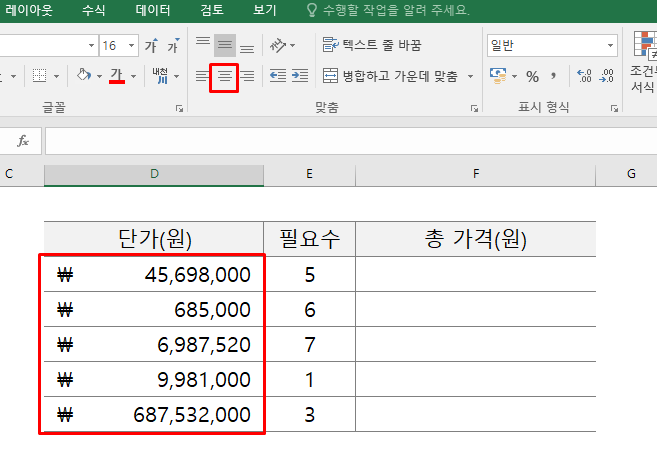
그 이유는, 회계의 금액적인 표현은 항시 오른쪽 정렬로 표현되기 때문입니다.
하지만 필요에 의해서 가운데 정렬을 해야 할 때가 있습니다.
이때 방법은
먼저 변경하고자 하는 셀들을 선택해 줍니다.
※여러셀들에 한번에 셀서식을 변경하고 할때 사용하는 기능은 밑의 링크를 확인해주세요~
엑셀(Excel) 서식복사(셀의 서식을 동일하게 적용하기), 글꼴 및 글자 색 변경, 글자 사이즈 변경,
안녕하세요~ 닭개장아니고 장계장 입니다. 오늘은 엑셀(Excel) 에서 셀의 서식을 다른셀에 한번에 적용시키는 방법, 글꼴 변경 및 글자 색 변경, 셀의 색상을 변경(셀에 색상 채우기) 방법에
jangpro1253.tistory.com

그 후, 셀서식으로 들어가 '사용자 지정'을 선택합니다.
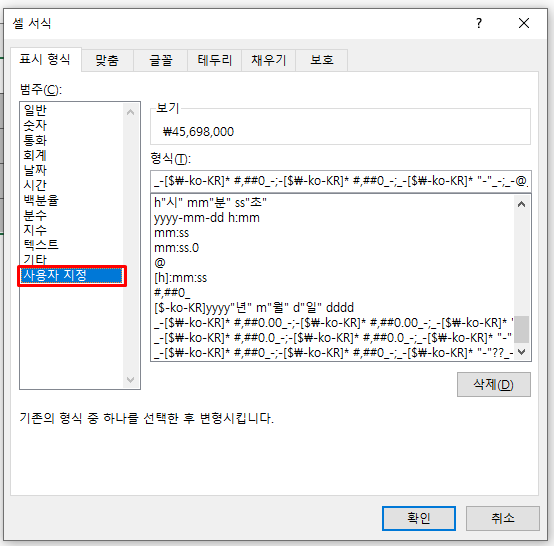
천단위에 ','(콤마)를 넣어줄 수 있는 형식을 선택해줍니다.

밑의 표기부와 같이 넣고자 하는 '통화' 를 넣어준 후 '띄워쓰기'를 원하는 만큼 키보드의 'Space Bar'를 이용하여 넣어 줍니다.(저는 예시로 원화와 숫자사이에 3칸을 띄우겠습니다.)

그에 대한 결과를 보시면, 원화 기호 다음 공란이 들어갔고, 가운데 맞춤한 것이 확인됩니다.
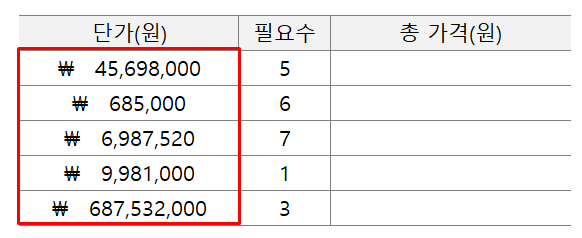
2. 숫자 다음에 기호나 글자를 넣고 싶을때
위의 예시와 동일한 예시를 이용하겠습니다.
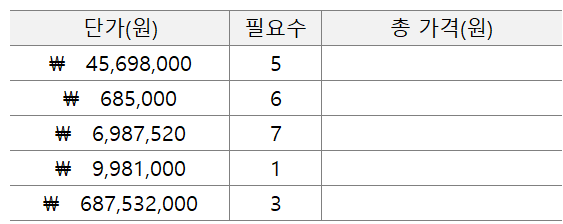
'필요수' 열에 'EA'라는 개수를 의미하는 텍스트를 넣고 싶을때 사용하는 방법입니다.
이 기능을 사용하는 이유는 만약 위의 예시에서 필요수의 첫 행인 '5'에 EA라고 키보드를 이용하여 입력 시 '총 가격(원)'에서 수식을 이용한 계산이 되지 않습니다.

그 이유는 수식이나 함수의 사용시 셀에 글자(Text)가 있을 시 작동하지 않습니다.
※ 단순 연산이라 기초연산함수(곱하기/나누기/더하기/빼기 등)의 사용 방법은 밑의 링크를 확인해주세요~
2024.10.02 - [엑셀 PPT 워드 유용한 기능] - 엑셀(Excel) 기초 계산(연산) 방법 알아보기(더하기/빼기/곱하기/제곱/백분율/나누기)
엑셀(Excel) 기초 계산(연산) 방법 알아보기(더하기/빼기/곱하기/제곱/백분율/나누기)
안녕하세요~ 닭개장아니고 장계장입니다. 오늘은 엑셀에서 사용할 수 있는 기초중의 기초인 일반연산자(함수 사용 X) 사용 방법에 대한 방법을 알아 보도록 하겠습니다. [ 목차 ] 산술 연
jangpro1253.tistory.com
엑셀(Excel) 기초 함수 합계(SUM), 빼기(IMSUB), 곱하기(PRODUCT), 나누기(IMDIV)에 대해 알아보기
안녕하세요~ 닭개장아니고 장계장입니다. 오늘은 엑셀에서 사용할 수 있는 함수 중에서 가장 빈번하게 쓰일 수 있는 수학적인 함수들의 개념에 대해서 알아보도록 하겠습니다. 우리가 엑
jangpro1253.tistory.com
이럴때는 먼저 변경하고자 하는 셀을 선택하고, 위의 예시와 동일하게 셀서식의 표시형식, 사용자지정으로 이동합니다.
위에서 설명드린 2. 셀서식 표시형식의 '사용자 지정' 시 사용되는 기호(숫자와 문자를표현) 항목을 확인하면
큰따옴표를 이용하여 Text를 표기할 수 있는것을 알 수 있습니다.
밑의 사진과 같이 입력해 보겠습니다.

결과는 밑의 사진과 같이 필요수량에 'EA'가 표기된 것을 알 수 있고, 총가격에 곱하기 연산이 완료된 것을 알 수 있습니다.

해당 예시 말고도 편의성을 위해 사용할 수 있는 기능들이 많습니다.
그에 대한 Base가 바로 위에서 설명 드린
2. 셀서식 표시 형식의 '사용자 지정' 시 사용되는 기호(숫자와 문자를 표현)
3. 셀서식 표시 형식의 '사용자 지정' 시 사용되는 기호(날짜를 표현하는 기호) 입니다.
꼬옥 출력 하셔서 컴퓨터 옆에 두시고,
필요하실때 하나하나 사용해 보시면서 숙지하시길 바랍니다~
2024.10.07 - [엑셀 PPT 워드 유용한 기능] - 엑셀(Excel) 절대값(ABS), 나누기의 나머지(MOD), 랜덤수(RAND, RANDBETWEEN)함수 알아보기
엑셀(Excel) 절대값(ABS), 나누기의 나머지(MOD), 랜덤수(RAND, RANDBETWEEN)함수 알아보기
안녕하세요~닭개장아니고 장계장입니다. 오늘은 엑셀에서 사용하기 좋은 기초함수 중 절대값(ABS), 나누기의 나머지(MOD) 구하기, 랜덤수(RAND, RANDBETWEEN) 함수에 대해서 알아보도록 하겠습니다
jangpro1253.tistory.com
엑셀(Excel) 기초 필수 함수: 곱의 합(SUMPRODUCT), 반올림(ROUND), 올림(ROUNDUP), 내림(ROUNDDOWN), 정수표기(T
안녕하세요~ 닭개장아니고 장계장입니다. 오늘은 엑셀에서 사용할 수 있는 함수 중에서 곱의합 및 수학 함수의 표기 함수들의 개념에 대해서 알아보도록 하겠습니다. [ 목차 ] 곱의 합(SU
jangpro1253.tistory.com
자 오늘은 셀서식의 표시형식 Tab의 마지막 편으로 '사용자 지정'에 대해서 포스팅 해드렸습니다.
하나하나 차근차근 따라해보시고, 응용해 보셔서 사용자 지정에 대해서 마스터 해주시면 업무에 엄청난! 효율이 올라갈 것이라고 봅니다.
(저 또한 그렇게 업무 처리를 하고 있습니다.)
감사합니다.



