안녕하세요, 닭개장아니고 장계장입니다.
오늘은 실무자에게 유용한 엑셀 함수를 들고와보았습니다.
실제로 제가 업무를 하면서도 요약정리 중에 많이 사용하는 함수입니다.
VLOOKUP 함수 결과물
오늘 살펴볼 함수의 결과물부터 확인하고 본격적으로 시작해보겠습니다.

VLOOKUP함수 따라해보기
위와같은 결과물을 내기위해선 아래와같이 작업이 필요합니다.
순서대로 따라하며 익혀보아요.
1. 먼저 데이터를 준비해줍니다. 아마 브이룩업을 위한 데이터는 양이 많은 백데이터들일 겁니다.
저는 이번에 정리한 LME 자료를 한 번 활용해보겠습니다.

이 많은 데이터중에서 동과 니켈, 환율의 8일, 15일 데이터만 추출해볼게요.

2. M3셀을 지정해서 수식을 입력해줍니다.

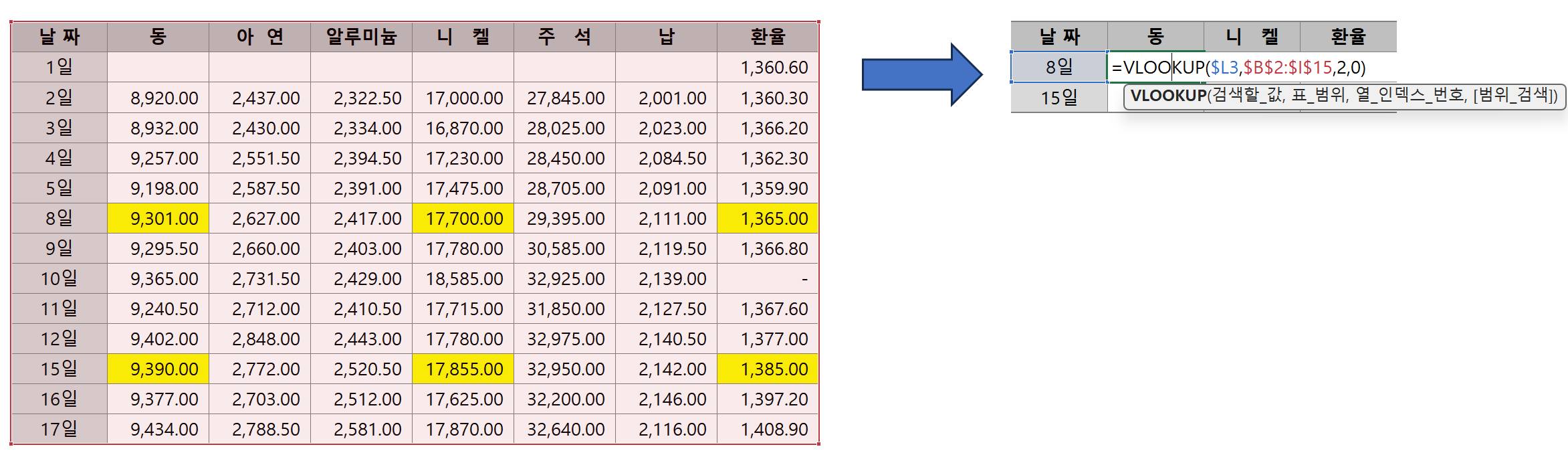
수식: [=VLOOKUP($L3,$B$2:$I$15,2,0)]
설명: [=VLOOKUP(검색할 값, 표 범위, 열 인덱스 번호, 0 or 1]
* 검색할 값: 어떤 검색어를 찾는지 지정해주면 됩니다. 이 예제에서는 "8일"로 표시되는 것을 찾으라고 입력해주었습니다.
* 표 범위: 앞에서 지정한 검색할 값을 어느 표에서 들고올것인지를 지정하는 것입니다. 여기서 중요한건 내가 지정한 검색어가 지정한 표의 첫번째 열에 있어야합니다.
* 열 인덱스 번호: 지정한 표에서 첫번째열을 1로 봤을 때 찾고자하는 데이터가 몇번째 열인지 입력해주면됩니다.
동의 경우 2, 니켈은 5, 환율은 8이 되겠네요.
* 0 or 1: 검생할 값과 완전히 일치가는 데이터를 찾을 경우0, 비슷한 데이터를 찾을경우 1을 지정해줍니다.
이번 예제의 목적이나 보통 VLOOKUP을 쓰시는경우라면 일치하는데이터를 찾아야하므로 0을 입력해줍니다.
3. 결과 확인 후 채워넣기
2번의 수식에서 보시면 아시겠지만, 셀고정이 들어가있습니다. 검색할 값은 열을 고정해주었고, 표는 행열고정을 해두어
열 인덱스 번호만 수정해주고 아래로 드래그하면 요약표가 완성 될 것입니다.
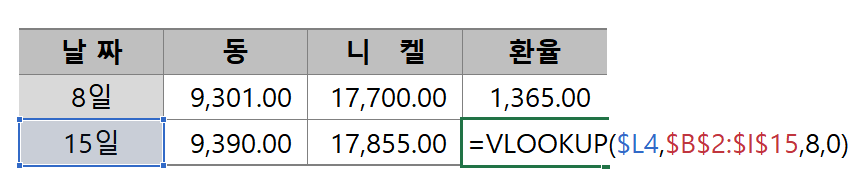
이해를 돕기위해 수식을 한 번 펼쳐보겠습니다.

이제 이해가 더 쉬워지셨죠? 좋습니다.
이상 브이룩업함수였습니다.
'엑셀 PPT 워드 유용한 기능' 카테고리의 다른 글
| 엑셀과 구글 스프레드시트 차이점 비교: 기능, 사용성, 가격 (0) | 2024.09.24 |
|---|---|
| 엑셀(Excel) 간단 명령어, 기능명령어, 치트키의 단축기 확인하기(Alt, Ctrl, Shift 이용), 엑셀 유용한 꿀팁(Tip) (1) | 2024.09.06 |
| [엑셀] 그래프 삽입, 지정한 열만 그래프에 표시하기 (0) | 2024.04.19 |
| [계약서양식] 비밀유지계약서 무료 다운로드, 비밀유지계약서 워드(.docx) 무료양식 (0) | 2023.11.01 |
| [유용한 엑셀] 한 번에 빈셀 값 채우기 (0) | 2023.10.27 |



