안녕하세요~ 닭개장 아니고 장계장 입니다.
오늘은 엑셀에서 사용할 수 있는 통계함수 2편으로 최대값(Max), 최소값(Min), 큰값(Large), 작은값(Small), 중간값(Median), 최빈값(Mode.SNGL)에 대해서 알아보도록 하겠습니다.

※컴퓨터에서 특수 기호 및 한자를 사용하는 방법이 궁금하시다면 아랭의 링크를 확인해주세요~
2024.10.31 - [엑셀 PPT 워드 유용한 기능] - 엑셀(Excel) 파워포인트(PPT) 워드(Word) 에서 한자와 특수 기호(특수문자) 사용방법 알아보기
엑셀(Excel) 파워포인트(PPT) 워드(Word) 에서 한자와 특수 기호(특수문자) 사용방법 알아보기
안녕하세요~ 닭개장 아니고 장계장 입니다. 오늘은 컴퓨터(엑셀, 파워포인트, 워드 등) 에서 사용할 수 있는 한자 넣기 및 특수 기호 사용 방법의 기초를 확인해 보도록 하겠습니다. 특수 기호
jangpro1253.tistory.com
로마문자, 단락기호, 숫자 기호, 네모 기호, 삼각형 기호, 하트 기호, 당구장 기호 등의 특수 문자
안녕하세요~ 닭개장 아니고 장계장 입니다. 오늘은 컴퓨터(엑셀(Excel), 파워포인트(PPT), 워드(Word) 등)에서 사용할 수 있는 로마문자, 단락기호(동그라미안에 글자) 숫자 기호, 네모기호, 삼각형
jangpro1253.tistory.com
2024.10.31 - [엑셀 PPT 워드 유용한 기능] - 언어의 특수 기호 및 문자 사용 방법 알아보기 2(엑셀(Excel), 파워포인트(PPT), 워드(Word))
언어의 특수 기호 및 문자 사용 방법 알아보기 2(엑셀(Excel), 파워포인트(PPT), 워드(Word))
안녕하세요~ 닭개장 아니고 장계장 입니다. 오늘은 컴퓨터(엑셀, 파워포인트. 워드 등) 에서 사용할 수 있는 언어의 특수 기호 및 문자 사용 방법에 대해서 알아보도록 하겠습니다. 앞에서 공
jangpro1253.tistory.com
1. 최대값(MAX), 최소값(Min) 함수의 사용 방법 알아보기
최대값(MAX), 최소값(MIN) 은 어떠한 Data의 산포를 확인하고 그에따른 의사결정을 하기 위해 빈번히 사용되는 함수죠?
Data분석 시 사용하시면 유용하게 사용하실 수 있습니다~
그럼 이제 최대값(MAX), 최소값(MIN) 함수의 사용방법에 대해서 알아보도록 하겠습니다.
먼저 이해를 빠르게 드리기 위해서 밑의 예시표를 토대로 설명 드려 보도록 하겠습니다~

예시 : 어떠한 Spec을 토대로 총 10번의 측정 결과를 기록한 후 통계적 분석으로 최대값과 최소값을 확인해보고자 합니다~
최대값(Max), 최소값(Min)은 밑의 방법대로 함수를 이용해 확인해 볼 수 있습니다~
방법
① 최대값(MAX) 구하기
1. 먼저 최대값을 구하고자 하는 셀을 마우스 왼쪽 버튼을 이용하여 선택해 줍니다~

2. 최대값을 구하는 함수인 MAX를 이용하여 '=MAX(' 를 먼저 입력해 줍니다.
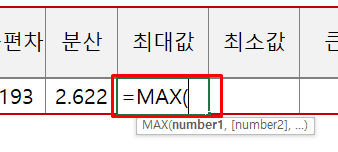
3. 측정 Data 전체에서 최대값(MAX)를 구하고자 하는 것이기에 '측정 시료' 전체를 선택해줍니다.

4. 키보드의 'Enter' 키를 눌러줘 작업을 완료해주면 밑의 결과가 확인됩니다.

② 최소값(Min) 구하기
1. 먼저 최소값을 구하고자 하는 셀을 마우스 왼쪽 버튼을 이용하여 선택해 줍니다~

2. 최소값을 구하는 함수인 Min를 이용하여 '=MIN(' 를 먼저 입력해 줍니다.

3. 측정 Data 전체에서 최소값(MIN)를 구하고자 하는 것이기에 '측정 시료' 전체를 선택해줍니다.

4. 키보드의 'Enter' 키를 눌러줘 작업을 완료해주면 밑의 결과가 확인됩니다.

※엑셀에서 평균 및 표준편차, 분산의 함수가 궁금하시다면 아래의 링크를 확인해주세요~
엑셀(Excel) 통계함수 평균(AVERAGE) 글자 포함 평균(AVERAGEA), 분산(VAR.S), 표준편차(STDEV.S) 함수 사용방
안녕하세요~ 닭개장 아니고 장계장입니다. 오늘은 엑셀(Excel)에서 통계함수의 기초인 평균(AVERAGE / AVERAGEA) 및 분산(VAR.S) 와 표준편차(STDEV.S) 함수에 대하여 알아보도록 하겠습니다. 2024.09.
jangpro1253.tistory.com
※엑셀에서 함수 사용 시 셀의 참조 방식이 궁금하시다면 아래의 링크를 확인해주세요~
2024.10.02 - [엑셀 PPT 워드 유용한 기능] - 엑셀(Excel) 셀 참조 방식에 대해서 알아보기(상대참조/절대참조/혼합참조)
엑셀(Excel) 셀 참조 방식에 대해서 알아보기(상대참조/절대참조/혼합참조)
안녕하세요~ 닭개장아니고 장계장입니다. 오늘은 엑셀에서 사용할 수 있는 기초중의 기초인 수식 연결 사용 시 셀을 참조하는 방식에 대한 방법을 알아 보도록 하겠습니다. [ 목차 ] 셀
jangpro1253.tistory.com
2. 큰값(LARGE), 작은값(SMALL) 함수의 사용 방법 알아보기
위에서 설명드린 최대값과 최소값에 이어 Data의 편차를 보기 위해 빈번히 사용되는 큰값(LARGE), 작은값(SMALL)함수에 대해서 설명 드려 보도록 하겠습니다~
(이해를 드리기 위해 위에서 사용하였던 예시를 지속적으로 사용해서 설명드려 보도록 하겠습니다~

방법
① 큰값(LARGE) 구하기
1. 먼저 큰값을 구하고자 하는 셀을 마우스 왼쪽 버튼을 이용하여 선택해 줍니다~

2. 큰값을 구하는 함수인 'LARGE' 를 이용하여 '=LARGE(' 를 먼저 입력해 줍니다.

3. 측정 Data 전체에서 큰값(LARGE) 를 구하고자 하는 것이기에 '측정 시료' 전체를 선택해줍니다.

4. 선택 완료 후 ' , ' 를 입력하여 LARGE 함수의 다음 인수를 선택할 수 있게 넘어 갑니다~
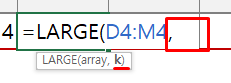
- K 인수는 몇번째로 큰값을 구하고자 하는지를 입력하는 인수 입니다.
예를 들어 두번째로 큰 값을 확인하고자 할때는 '2'를 입력하고, 세번째로 큰 값을 확인하고자 할때는 '3'을 입력 하시면 됩니다.
저는 2를 입력하여 두번째로 큰 값이 무언인지 확인해 보도록 하겠습니다~

5. 그에 따른 결과는 밑의 사진과 같습니다.
- 두번째로 큰 값인 '8'이 구해 졌습니다.

② 작은값(SMALL) 구하기
1. 먼저 작은값을 구하고자 하는 셀을 마우스 왼쪽 버튼을 이용하여 선택해 줍니다~

2. 작은값을 구하는 함수인 'SMALL' 를 이용하여 '=SMALL(' 를 먼저 입력해 줍니다.
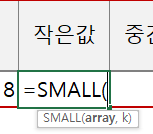
3. 측정 Data 전체에서 작은값(SMALL) 를 구하고자 하는 것이기에 '측정 시료' 전체를 선택해줍니다.

4. 선택 완료 후 ' , ' 를 입력하여 SMALL 함수의 다음 인수를 선택할 수 있게 넘어 갑니다~
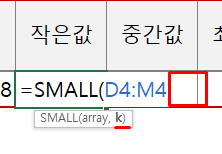
- K 인수는 몇번째로 작은값을 구하고자 하는지를 입력하는 인수 입니다.
예를 들어 두번째로 작은 값을 확인하고자 할때는 '2'를 입력하고, 세번째로 작은값을 확인하고자 할때는 '3'을 입력 하시면 됩니다.
저는 2를 입력하여 두번째로 작은값이 무언인지 확인해 보도록 하겠습니다~
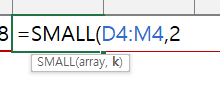
5. 그에 따른 결과는 밑의 사진과 같습니다.
- 두번째로 작은값인 '5'이 구해 졌습니다.

※ 엑셀에서 표를 그리는 방법이 궁금하시다면 아래의 링크들을 확인해주세요~
엑셀(Excel) 셀서식으로 표만들기, 선종류 바꾸기, 테두리 넣기, 셀에 색상(색) 채우기, 무늬 넣기,
안녕하세요~ 닭개장 아니고 장계장입니다. 오늘은 엑셀(Excel)에서 셀서식으로 표만들기(테두리넣기) 및 셀에 색깔(색상) 넣는 방법에 대해서 알아보도록 하겠습니다. 오늘은 예시를 들
jangpro1253.tistory.com
2024.10.23 - [엑셀 PPT 워드 유용한 기능] - 엑셀(Excel) 표그리기, 빠른실행 메뉴를 이용한 표그리기, 엑셀에서 기본으로 제공하는 표 형태 알아보기
엑셀(Excel) 표그리기, 빠른실행 메뉴를 이용한 표그리기, 엑셀에서 기본으로 제공하는 표 형태 알
안녕하세요~ 닭개장 아니고 장계장 입니다. 오늘은 엑셀(Excel) 에서 사용할 수 있는 빠른 실행 메뉴를 이용한 표그리기 및 엑셀에서 기본으로 제공하는 표의 형태를 확인해 보도록 하겠습니
jangpro1253.tistory.com
3. 중간값(MEDIAN), 최빈값(MODE.SNGL) 함수의 사용 방법 알아보기
마지막으로 중간값(MEDIAN) 과 최빈값(MODE.SNGL)에 대해서 설명드려 보도록 하겠습니다.
중간값은 평균이 아닌 실질적인 Data들의 중간의 값을 확인하는 것이고 최빈값은 모든 Data중에 어떠한 값이 가장 많은 빈도를 보이는지 확인하고자 할때 사용됩니다.
두가지 모두 통계적 분석에서는 한번씩 꼬~옥 활용되는 함수이기에 이번기회에 명확하게 숙지해 놓으시면 좋겠습니다~
그럼 이해를 쉽게 드리기 위해 위에서 사용하던 예시를 지속적으로 사용 하여 설명해 보도록 하겠습니다.

방법
① 중간값(MEDIAN) 구하기
1. 먼저 중간값을 구하고자 하는 셀을 마우스 왼쪽 버튼을 이용하여 선택해 줍니다~

2. 중간값을 구하는 함수인 'MEDIAN' 를 이용하여 '=MEDIAN(' 를 먼저 입력해 줍니다.
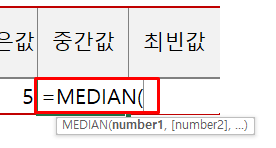
3. 측정 Data 전체에서 중간값(MEDIAN) 를 구하고자 하는 것이기에 '측정 시료' 전체를 선택해줍니다.

4. 키보드의 'Enter' 키를 눌러줘 작업을 완료해주면 밑의 결과가 확인됩니다.

② 최빈값(MODE.SNGL) 구하기
1. 먼저 최빈값을 구하고자 하는 셀을 마우스 왼쪽 버튼을 이용하여 선택해 줍니다~

2. 최빈값을 구하는 함수인 'MODE.SNGL' 를 이용하여 '=MODE.SNGL(' 를 먼저 입력해 줍니다.
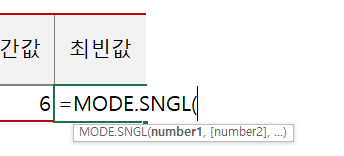
3. 측정 Data 전체에서 최빈값(MODE.SNGL) 을 구하고자 하는 것이기에 '측정 시료' 전체를 선택해줍니다.

4. 키보드의 'Enter' 키를 눌러줘 작업을 완료해주면 밑의 결과가 확인됩니다.
- 측정 Data 중 가장 빈도가 높은 '5' 가 구해 졌습니다~

※엑셀에서 셀 및 시트를 한번에 여러개를 선택 하는 방법 및 수학적 특수문자 기호 사용 방법이 궁금하다면 밑의 링크들을 확인해주세요~
2024.11.01 - [엑셀 PPT 워드 유용한 기능] - 엑셀(Excel), 셀 및 시트(Sheet) 여러 개를 한번에 선택 하는 방법 알아보기
오늘은 통계함수 2편으로 최대값(Max), 최소값(MIN), 큰값(Large), 작은값(Small), 중간값(MEDIAN), 최빈값(MODE.SNGL)사용 방법에 대해서 알아보았습니다.
해당 함수들은 위에서도 설명 드렸던것 처럼, 통계적으로 Data를 분석하고 빠른 의사결정을 위해 빈번히 사용되는 함수들이기에 꼬~옥 알아두시면 좋겠습니다.
오늘도 위의 내용들을 위우실려고 하지 마시고 위의 설명대로 한번씩 해보시면 숙지가 가능하실겁니다~
오늘도 읽어주셔서 감사합니다~


