안녕하세요~ 닭개장 아니고 장계장 입니다.
오늘은 컴퓨터(엑셀, 파워포인트, 워드 등) 에서 사용할 수 있는 한자 넣기 및 특수 기호 사용 방법의 기초를 확인해 보도록 하겠습니다.
특수 기호 관련 하여 기초 사용방법(1탄)이니 우리 한번 상세하게 알아볼까요?
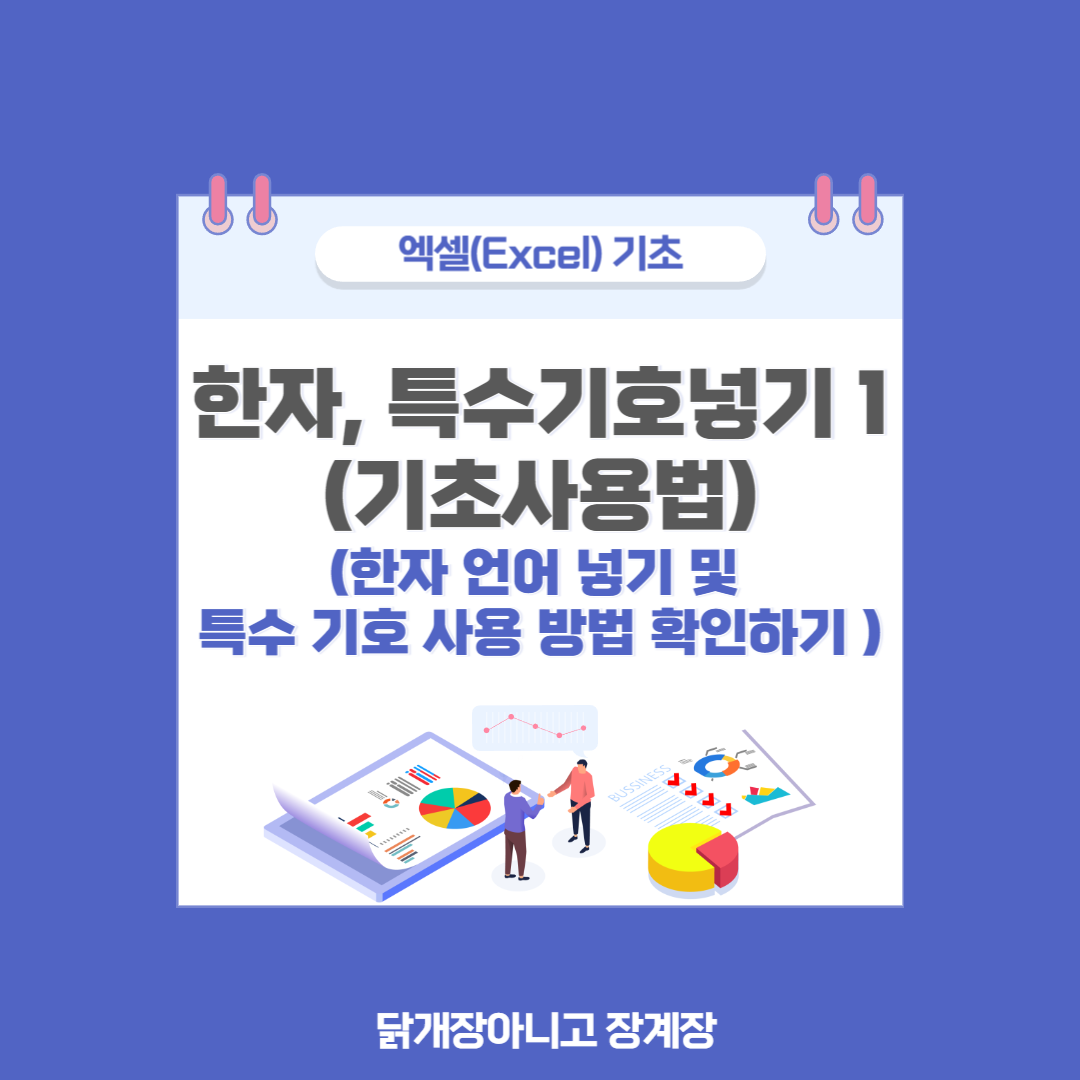
※엑셀에서 셀서식을 변경하는 방법이 궁금하시다면 아래의 링크들을 확인해주세요~
2024.10.15 - [엑셀 PPT 워드 유용한 기능] - 엑셀(Excel) 셀서식의 사용자 지정으로 표시 형식 변경 하는 방법 알아보기
엑셀(Excel) 셀서식의 사용자 지정으로 표시 형식 변경 하는 방법 알아보기
안녕하세요~ 닭개장 아니고 장계장 입니다. 오늘은 엑셀(Excel) 에서의 셀서식 변경하기 중 가장 빈번하게 사용이 되는 표시형식의 '사용자 지정' 방법에 대해서 알아보도록 하겠습니다.
jangpro1253.tistory.com
2024.10.16 - [엑셀 PPT 워드 유용한 기능] - 엑셀(Excel) 셀서식의 텍스트 맞춤 / 텍스트 조정 / 셀병합 / 자동줄 바꿈 / 텍스트 방향 변경 방법 알아보기
엑셀(Excel) 셀서식의 텍스트 맞춤 / 텍스트 조정 / 셀병합 / 자동줄 바꿈 / 텍스트 방향 변경 방법
안녕하세요~ 닭개장 아니고 장계장입니다. 오늘은 엑셀(Excel) 에서 사용할 수 있는 셀서식 3탄, 텍스트의 맞춤 형신 변경 (텍스트 맞춤, 들여쓰기, 텍스트 조정, 자동줄바꿈, 셀에 글자 맞춤,
jangpro1253.tistory.com
엑셀(Excel) 셀서식 변경 쉬운 방법(숫자, 통화(₩), 날짜, 시간, 백분율, 분수, 지수, 숫자를 텍스트
안녕하세요~ 닭개장 아니고 장계장 입니다. 오늘을 엑셀(Excel) 에서 셀 서식 (숫자, 통화(원화(₩) 또는 달러($), 시간, 백분율, 분수, 지수, 텍스트, 사용자 지정 등) 을 눈에 보기 쉽게 여러
jangpro1253.tistory.com
엑셀(Excel) 셀서식으로 글꼴(글자형태), 글꼴스타일, 글꼴크기, 글자밑줄, 글자 색깔 바꾸기, 글자
안녕하세요~ 닭개장 아니고 장계장입니다. 오늘은 엑셀(Excel) 에서 셀서식으로 글꼴 바꾸기(글자 바꾸기), 글꼴 스타일 바꾸기, 글자 크기 바꾸기, 밑줄 넣기, 글자색 바꾸기, 취소선 및 첨자
jangpro1253.tistory.com
1. 한자 기호 사용 방법
먼저 한자 기호를 넣는 방법에 대해서 알아보도록 하겠습니다.
엑셀(Excel), 파워포인트(PPT), 워드(Word), 한글과컴퓨터 및 컴퓨터의 모든 방면에서 사용 가능한 방법입니다~
예시를 들어서 설명 드려 보겠습니다.
아래의 '대한민국' 을 한자로 표현 하고자 합니다~

방법
1. 먼저 한자로 변경하고자 하는 '대한민국' 을 마우스의 왼쪽 버튼을 누른상태에서 드레그 하여 전체 선택을 해줍니다.
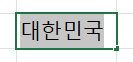
2. 키보드의 '한자' 버튼을 눌러줍니다~
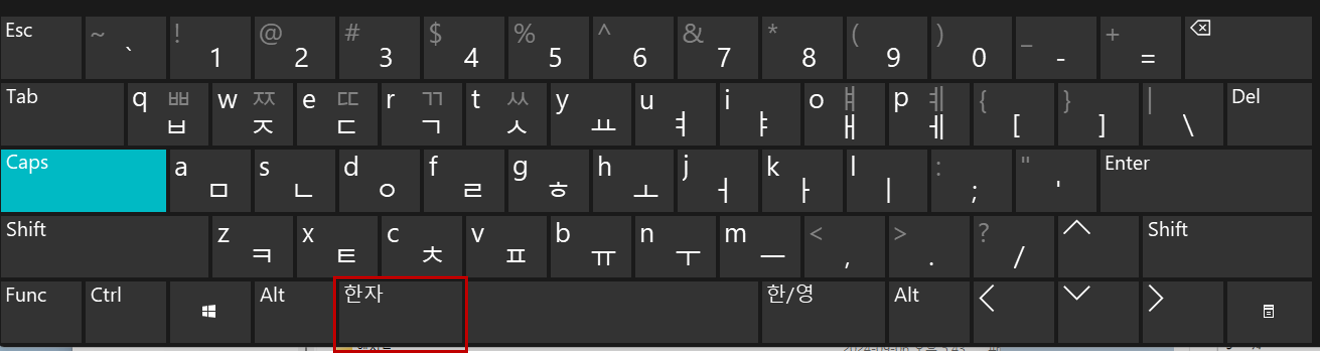
3. 각 사용자가 사용하고자 하는 응용프로그램(파워포인트, 엑셀, 워드, 한글과컴퓨터 등) 에서 밑의 예시 사진과 같이 '한글/한자 변환' 팝업이 확인 됩니다.
- 밑의 사진은 엑셀을 이용한 팝업입니다~
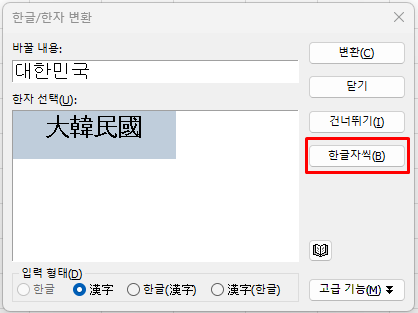
→ 또한 '한글자씩' 을 누르시면 한글의 한글자씩에 대한 한자를 사용자가 골라서 사용할 수 도 있으니 참조하시면 되겠습니다~
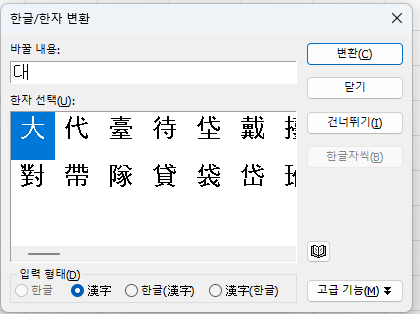
4. 원하는 한자를 선택해준 후 '변환' 버튼을 눌러줍니다~
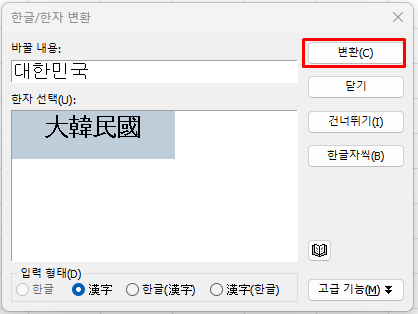
5. 그에 대한 결과로 밑의 사진과 같이 한글에서 한자로 변경 되었습니다.
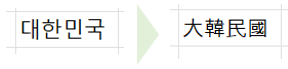
위의 예시는 단어를 입력후 그 단어의 전체를 한번에 한자로 변경하는 예시 입니다.
물론 밑의 경우와 같이 한글자씩도 한자로 쉽게 변환하면서 사용하실수 있습니다~
(위의 예시와 같이 '대한민국'을 한자로 변환해 보겠습니다.
방법
1. 먼저 한자로 변경하고자 하는 '대한민국' 에서 '대' 의 한글을 입력해 줍니다~
(여기서 커서가 계속 '대'의 뒤에 있어야 하며, 'Enter' 키나 'Space Bar' 키를 누르시면 안됩니다)
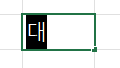
2. 키보드의 '한자' 버튼을 누릅니다.
3. 위의 방법과 동일하게 '한글/한자 변환' 팝업창이 표현됩니다.
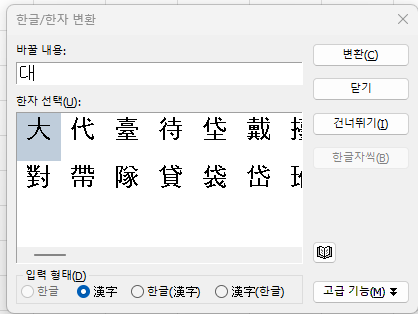
또는 하기의 한자 팦업창으로 표현되는 응용프로그램도 있습니다~
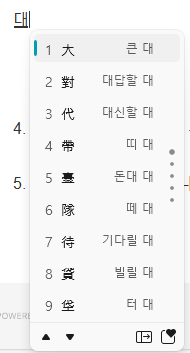
4. 원하는 한자를 선택한 후 '변환' 버튼을 마우스 왼쪽 버튼으로 클릭해 줍니다.
5. '대' → '大' 로 변경 됩니다.
※ 엑셀에서 표그리기 및 한 셀에 작성된 Data(텍스트)를 여러셀로 나누고 싶을때 사용할 수 있는 기능이 궁금하시다면 아래의 링크를 확인해주세요~
엑셀(Excel) 셀서식으로 표만들기, 선종류 바꾸기, 테두리 넣기, 셀에 색상(색) 채우기, 무늬 넣기,
안녕하세요~ 닭개장 아니고 장계장입니다. 오늘은 엑셀(Excel)에서 셀서식으로 표만들기(테두리넣기) 및 셀에 색깔(색상) 넣는 방법에 대해서 알아보도록 하겠습니다. 오늘은 예시를 들
jangpro1253.tistory.com
2024.10.23 - [엑셀 PPT 워드 유용한 기능] - 엑셀(Excel) 표그리기, 빠른실행 메뉴를 이용한 표그리기, 엑셀에서 기본으로 제공하는 표 형태 알아보기
엑셀(Excel) 표그리기, 빠른실행 메뉴를 이용한 표그리기, 엑셀에서 기본으로 제공하는 표 형태 알
안녕하세요~ 닭개장 아니고 장계장 입니다. 오늘은 엑셀(Excel) 에서 사용할 수 있는 빠른 실행 메뉴를 이용한 표그리기 및 엑셀에서 기본으로 제공하는 표의 형태를 확인해 보도록 하겠습니
jangpro1253.tistory.com
2024.10.26 - [엑셀 PPT 워드 유용한 기능] - 엑셀(Excel) 셀의 텍스트를 여러 셀에 나누는 방법, 셀 텍스트 나누기 사용 방법 알아보기
엑셀(Excel) 셀의 텍스트를 여러 셀에 나누는 방법, 셀 텍스트 나누기 사용 방법 알아보기
안녕하세요~ 닭개장 아니고 장계장 입니다. 오늘은 엑셀(Excel)에서 사용할 수 있는 '텍스트 나누기'에 대해서 알아보도록 하겠습니다. 아~주 쉽게 이해가 가실 수 있도록 예시를 들어서 설명
jangpro1253.tistory.com
2. 특수 기호가 무엇인지, 사용방법 알아보기
특수 기호란, 키보드에서 직접적인 사용은 불가 하나, 사용자의 여러 조건에 맞춰 사용할 수 있는 기호를 뜻합니다.
사용방법에 대해서는 계속 포스팅 해드리면서 상세하게 설명을 드리겠지만 기본적인 사용방법은
키보드를 활용하여 '모음'('ㄱ','ㅁ' 등) + '한자' 버튼을 눌러 사용할 수 있습니다.
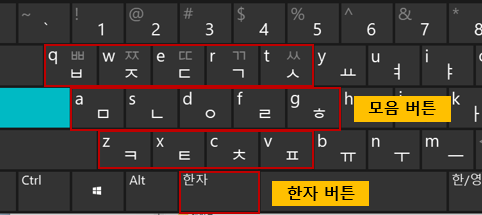
그러면 모음 별 어떠한 특수 기호들을 가지고 있는지 먼저 확인해 보겠습니다~
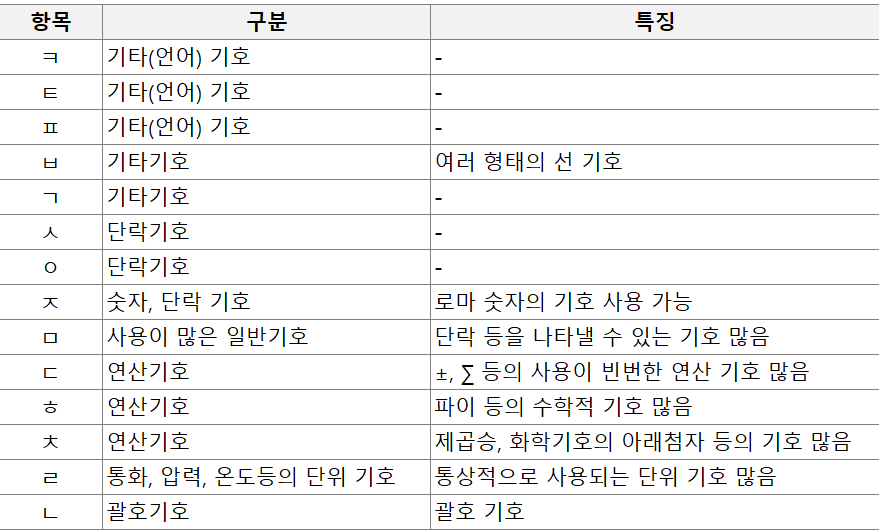
모음 별 특수 기호를 확인 하기 전에 기초적인 사용 방법을 알아보고 가겠습니다~
방법
1. 먼저 사용하고자 하는 모음을 키보드를 이용하여 입력후 키보드의 '한자' 버튼을 눌러줍니다
(여기서 커서가 계속 해당 모음 뒤에 있어야 하며, 'Enter' 키나 'Space Bar' 키를 누르시면 안됩니다)
- 저는 예시로 가장 많이 사용 되는 'ㅁ' (미음) 모음을 눌러서 한자 버튼을 눌러 보겠습니다~
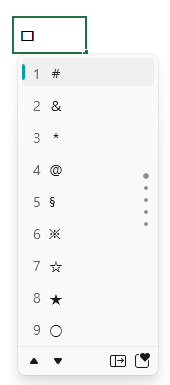
2. 위의 사진과 같이 특수 기호들이 표현 됩니다. 사용자가 원하는 특수 기호를 선택하여 사용하시면 됩니다~
- 기호 선택 방법
1) 마우스를 이용한 사용 방법
→ 위의 특수 기호 팝업창에서 원하는 기호를 마우스의 왼쪽 마우스를 이용하여 선택할 수 있습니다~
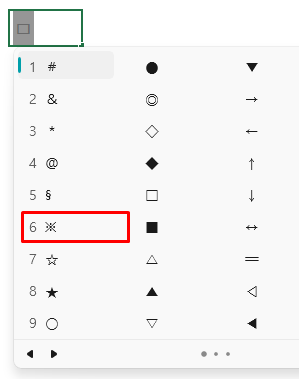
2) 키보드를 이용한 사용 방법
→ 키보드의 아래/위/좌/우 화살표 버튼을 이용하여 커서를 이동 시킨 후 'Enter' 키를 눌러 선택할 수 있습니다~
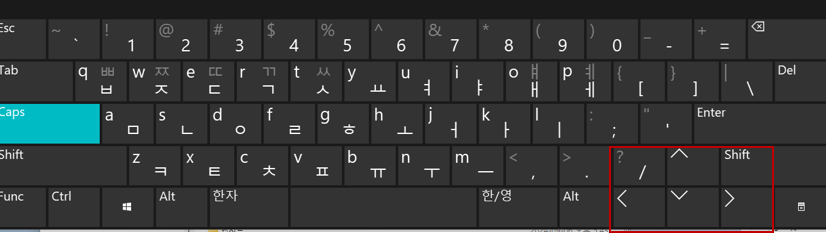
※ 엑셀에서 셀 및 표를 복사 후 붙여넣기에 대한 기능이 궁금하시다면 아래의 링크를 확인해주세요~
2024.10.30 - [엑셀 PPT 워드 유용한 기능] - 엑셀(Excel) 셀 및 표 복사 후 선택하여 붙여넣기 빠른 실행 및 붙여넣기표에 바로 연산 적용 하는 방법 알아보기
엑셀(Excel) 셀 및 표 복사 후 선택하여 붙여넣기 빠른 실행 및 붙여넣기표에 바로 연산 적용 하는
안녕하세요~ 닭개장 아니고 장계장 입니다. 오늘은 엑셀(Excel) 에서 사용할 수 있는 셀 및 표를 복사 하여 붙여넣기의 빠른 방법 및 붙여넣기 하고자 하는 셀에 복사한 셀을 기초연산(곱하기/
jangpro1253.tistory.com
엑셀(Excel) 셀, 표 복사 후 일반 붙여 넣기, 행/열 너비 유지하여 붙여넣기, 셀을 밀어서 붙여넣기,
안녕하세요~ 닭개장 아니고 장계장 입니다. 오늘은 엑셀(Excel) 에서 사용할 수 있는 '셀 및 표를 복사 후 붙여 넣기' 한는 방법에 대해서 간단하게 알아보도록 하겠습니다. 엑셀에서 파워포
jangpro1253.tistory.com
엑셀(Excel) 셀 및 표 복사 후 연결된 그림으로 붙여넣기, 서식만 붙여 넣기, 연결하여 붙여넣기 사
안녕하세요~ 닭개장 아니고 장계장 입니다. 오늘은 엑셀(Excel) 에서 빈번하게 사용되는 셀 및 표를 복사 하여 서식만 붙여 넣기, 연결된 그림으로 붙여 넣기, 서식만 붙여넣기 등의 붙여넣기
jangpro1253.tistory.com
3. 특수 기호 사용의 꿀 Tip!!
마지막으로 특수 기호 사용의 꿀 Tip 을 하나 공유드리겠습니다~
위의 예시에서 사용된 부분처럼 모음중에서 'ㅁ' 모음을 이용하여 계속 말씀을 드려 보겠습니다.
'ㅁ'을 입력한 후 '한자' 버튼을 누르게 되면 위에서와 동일하게 밑의 사진과 같이 팝업이 확인됩니다~
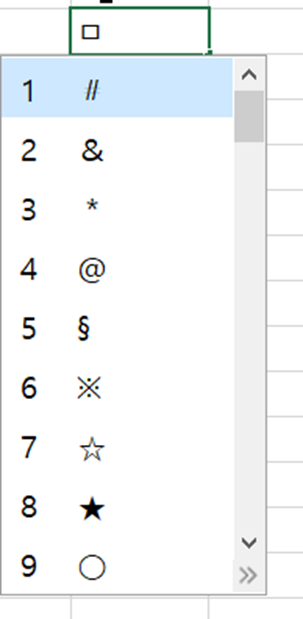
'ㅁ' 모음의 특수기호는 총 48개로써 여기서 다른 특수기호를 보실려면 계속 밑으로 내리셔야 하죠?
이때의 꿀 Tip은
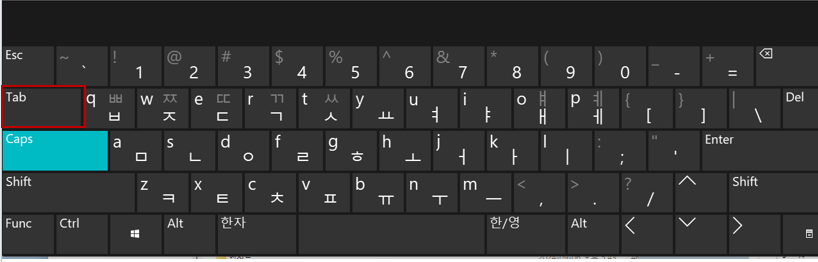
위의 사진과 같이 특수기호 팝업창이 떠있는 상태에서 키보드의 Tab 버튼을 눌러 주시면 전체 특수기호가 수평으로 펼쳐져 표기 됩니다~
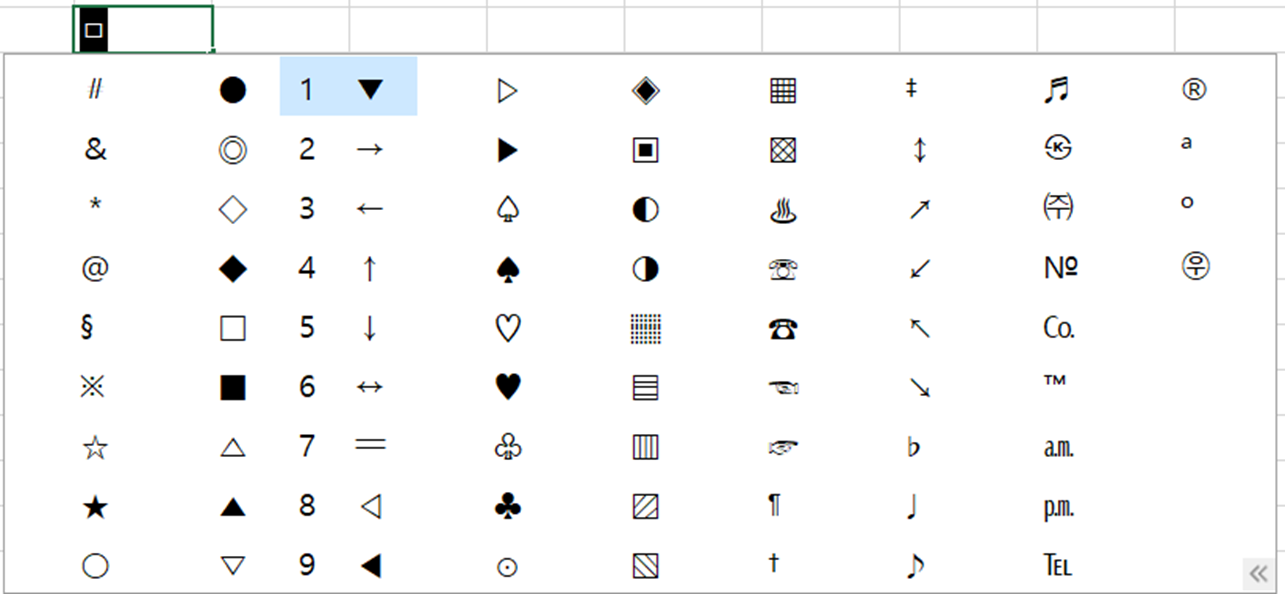
※ 한자의 팝업창도 동일하게 'Tab' 버튼을 눌러 수평으로 펼쳐서 사용하실수 있습니다~
훨씬 보기 편하시고 고르기가 편해 지시죠??
아주 유용한 부분이니 오늘 'Tab'에 대해서 명확하게 기억하시면 좋겠습니다~
엑셀(Excel) 셀, 표 복사 후 숫자만 붙여 넣기, 수식만 붙여 넣기, 행/열 위치 바꾸어 붙여 넣기, 표
안녕하세요~ 닭개장 아니고 장계장 입니다! 오늘은 엑셀(Excel) 에서 사용 할 수 있는 ' 셀 또는 표를 복사 후 붙여넣기' 2탄! 하는 방법에 대해서 간단히 소개해드리겠습니다~ 파워포인트
jangpro1253.tistory.com
엑셀(Excel) 통계함수 평균(AVERAGE) 글자 포함 평균(AVERAGEA), 분산(VAR.S), 표준편차(STDEV.S) 함수 사용방
안녕하세요~ 닭개장 아니고 장계장입니다. 오늘은 엑셀(Excel)에서 통계함수의 기초인 평균(AVERAGE / AVERAGEA) 및 분산(VAR.S) 와 표준편차(STDEV.S) 함수에 대하여 알아보도록 하겠습니다. 2024.09.
jangpro1253.tistory.com
2024.04.19 - [엑셀 PPT 워드 유용한 기능] - [엑셀] 그래프 삽입, 지정한 열만 그래프에 표시하기
[엑셀] 그래프 삽입, 지정한 열만 그래프에 표시하기
안녕하세요~~ 닭개장아니고 장계장입니다. 오늘은 그래프 삽입에 대해 풀어보겠습니다. 오늘의 결과물환율의 추이를 볼 수 있는 그래프를 만들어 보겠습니다. 엑셀 그래프 삽입 따라해보기
jangpro1253.tistory.com
오늘은 한자 및 특수 기호의 사용방법에 대한 기초 사용 방법에 대해서 설명드렸습니다~
위의 내용을 토대로 각 모음 별 특수 문자가 어떠한 부분들이 있는지 포스팅해드릴 예정이니 꼬~옥 확인 하셔서
이번에 정확하게 특수문자에 대한 부분을 숙지 하시면
업무 하실때 효율이 크~게 오르리라 믿습니다.
오늘도 감사합니다~



