안녕하세요~ 닭개장 아니고 장계장 입니다!
오늘은 엑셀(Excel) 에서 사용 할 수 있는 ' 셀 또는 표를 복사 후 붙여넣기' 2탄! 하는 방법에 대해서 간단히 소개해드리겠습니다~
파워포인트로도 붙여넣기 하는 방법은 차우에 포스팅 하겠지만, 오늘 포스팅해드리는 내용으로도 응용이 가능하시니 참조해주세요~
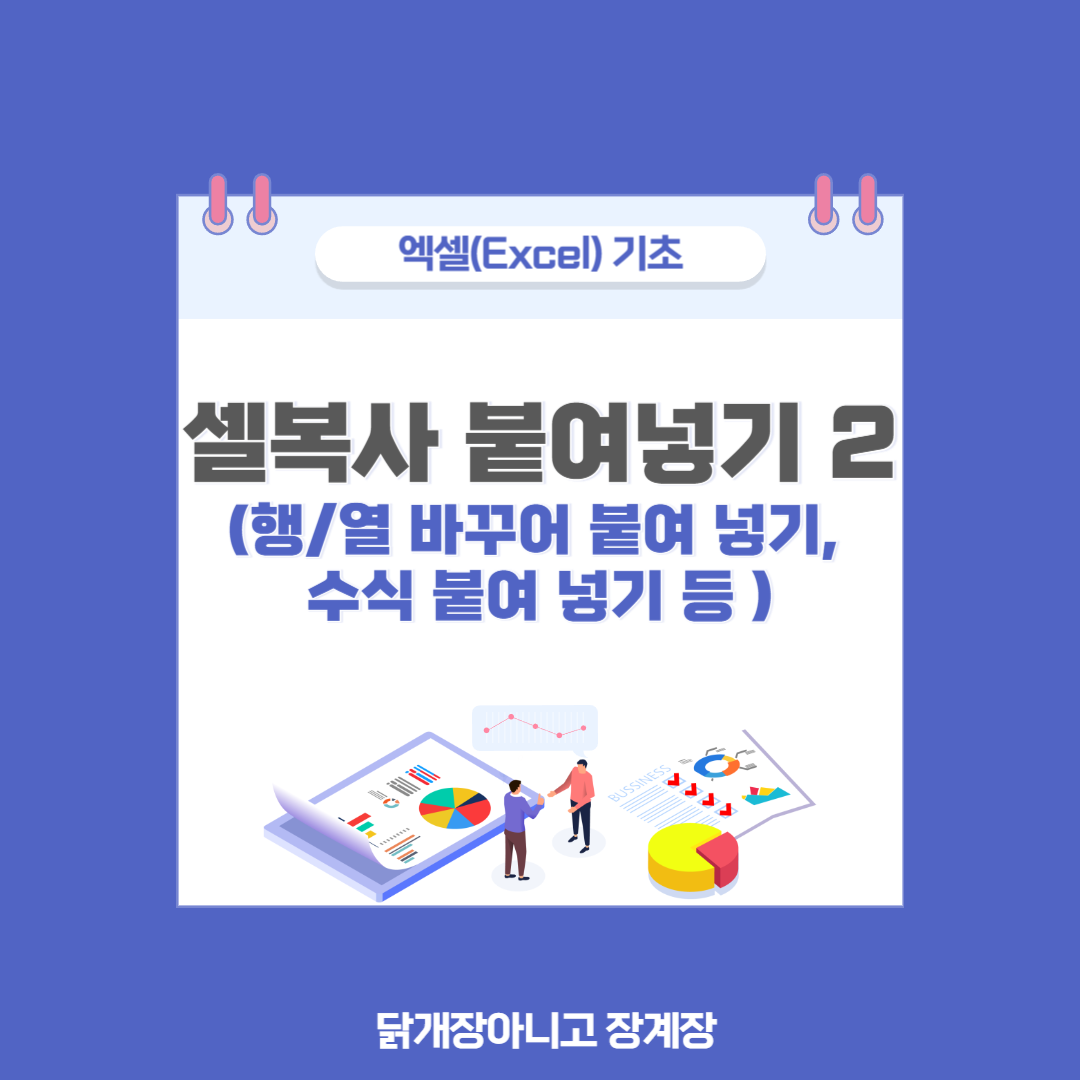
※ 엑셀에서 빈번히 사용하고 유용하게 쓸 수 있는 셀서식에 관련해서 궁금하시다면 아래 링크 확인해주세요~
2024.10.15 - [엑셀 PPT 워드 유용한 기능] - 엑셀(Excel) 셀서식의 사용자 지정으로 표시 형식 변경 하는 방법 알아보기
엑셀(Excel) 셀서식의 사용자 지정으로 표시 형식 변경 하는 방법 알아보기
안녕하세요~ 닭개장 아니고 장계장 입니다. 오늘은 엑셀(Excel) 에서의 셀서식 변경하기 중 가장 빈번하게 사용이 되는 표시형식의 '사용자 지정' 방법에 대해서 알아보도록 하겠습니다.
jangpro1253.tistory.com
2024.10.16 - [엑셀 PPT 워드 유용한 기능] - 엑셀(Excel) 셀서식의 텍스트 맞춤 / 텍스트 조정 / 셀병합 / 자동줄 바꿈 / 텍스트 방향 변경 방법 알아보기
엑셀(Excel) 셀서식의 텍스트 맞춤 / 텍스트 조정 / 셀병합 / 자동줄 바꿈 / 텍스트 방향 변경 방법
안녕하세요~ 닭개장 아니고 장계장입니다. 오늘은 엑셀(Excel) 에서 사용할 수 있는 셀서식 3탄, 텍스트의 맞춤 형신 변경 (텍스트 맞춤, 들여쓰기, 텍스트 조정, 자동줄바꿈, 셀에 글자 맞춤,
jangpro1253.tistory.com
엑셀(Excel) 셀서식으로 글꼴(글자형태), 글꼴스타일, 글꼴크기, 글자밑줄, 글자 색깔 바꾸기, 글자
안녕하세요~ 닭개장 아니고 장계장입니다. 오늘은 엑셀(Excel) 에서 셀서식으로 글꼴 바꾸기(글자 바꾸기), 글꼴 스타일 바꾸기, 글자 크기 바꾸기, 밑줄 넣기, 글자색 바꾸기, 취소선 및 첨자
jangpro1253.tistory.com
| [ 목차 ] |
|---|
| 1. 셀 및 표 수식만 붙여 넣기 |
| 2. 셀 및 표 수식 및 숫자 서식만 붙여 넣기 |
| 3. 셀 및 표 테두리 없이(수식 및 서식은 유지) 붙여 넣기 |
| 4. 행/열의 위치를 바꾸어서 붙여 넣기 |
1. 셀 및 표 수식만 붙여 넣기
먼저~ 복사하는 방법 및 일반 붙여넣기 또는 행/열 너비 유지하여 붙여 넣기, 일반 그림으로 붙여넣기가 궁금하시다면 아래 링크 확인해주세요~
엑셀(Excel) 셀, 표 복사 후 일반 붙여 넣기, 행/열 너비 유지하여 붙여넣기, 셀을 밀어서 붙여넣기,
안녕하세요~ 닭개장 아니고 장계장 입니다. 오늘은 엑셀(Excel) 에서 사용할 수 있는 '셀 및 표를 복사 후 붙여 넣기' 한는 방법에 대해서 간단하게 알아보도록 하겠습니다. 엑셀에서 파워포인트
jangpro1253.tistory.com
처음으로 셀 및 표에서 수식만 붙여넣기(복사하고자 하는 셀 또는 표의 서식을 무시 하고 수식만 붙여넣기) 하는 방법에 대해서 알아보겠습니다~
방법
1. 엑셀의 빠른실행매뉴를 이용하여 붙여넣기
1). 먼저 복사하고자 하는 셀을 복사해줍니다~(사용 방법은 위의 링크 입니다~)
2). 붙여넣기를 하고자 하는 첫번째 셀을 클릭해주세요~
3). 빠른실행매뉴에 있는 '붙여넣기' 아이콘의 '▼' 버튼을 클릭해 줍니다.
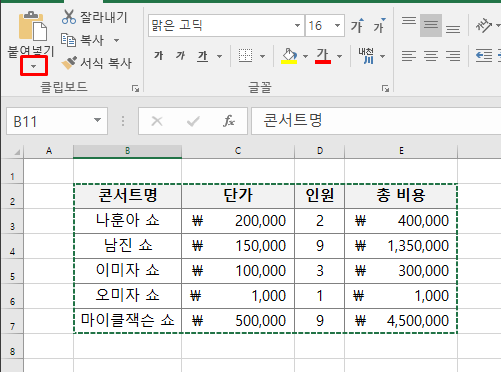
4). 밑에 표기해드린 수식 아이콘을 클릭해주세요~
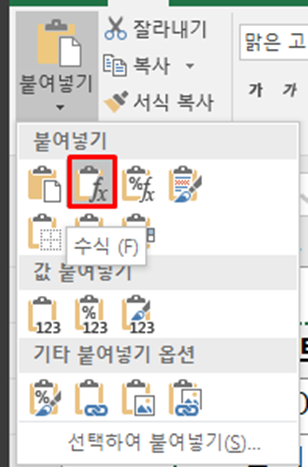
5). 그에 따른 결과를 확인합니다.
- '총비용' 셀에는 단가 * 인원 의 수식이 걸려져 있는게 복사한 셀의 수식입니다~
: 결과를 보시면 각 셀에 걸려 있는 서식(표 테두리, 셀 색상, 원화 표시 등) 은 무시 하고 수식과 Data만 붙여넣기 된 것을 알 수 있습니다.
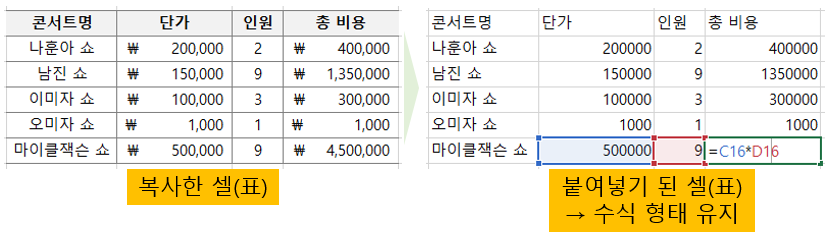
2. 마우스 오른쪽 버튼을 눌러 '붙여넣기' 항목 누르기
1). 먼저 복사하고자 하는 셀을 복사해줍니다~(사용 방법은 위의 링크 입니다~)
2). 붙여넣기하고자 하는 첫번째 셀을 클릭해놓은 상태에서 마우스 오른쪽 버튼을 클릭해줍니다~
3). 밑의 사진에 표기해드린 '수식' 버튼을 클릭해줍니다~
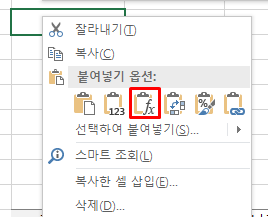
4). 결과는 1번의 진행 방법과 동일한 결과 입니다.
※엑셀의 셀서식을 이용하여 숫자, 통화, 날짜 등의 서식 변경 방법이 궁금하시다면 아래 링크를 확인해주세요~
엑셀(Excel) 셀서식 변경 쉬운 방법(숫자, 통화(₩), 날짜, 시간, 백분율, 분수, 지수, 숫자를 텍스트
안녕하세요~ 닭개장 아니고 장계장 입니다. 오늘을 엑셀(Excel) 에서 셀 서식 (숫자, 통화(원화(₩) 또는 달러($), 시간, 백분율, 분수, 지수, 텍스트, 사용자 지정 등) 을 눈에 보기 쉽게 여러
jangpro1253.tistory.com
2. 셀 및 표 수식 및 숫자 서식만 붙여 넣기
이번에는 위의 내용에 추가로 셀의 서식 및 숫자 서식 까지 붙여넣기 하는 방법에 대해서 설명 드리겠습니다~
숫자의 서식과 수식을 들고 와서 다시그릴 수 있기에 주로 사용자가 원하는 표를 다시 만들고자 할 때 사용됩니다~
방법
1. 엑셀의 빠른실행매뉴를 이용하여 붙여넣기
1). 먼저 복사하고자 하는 셀을 복사해줍니다~(사용 방법은 위의 링크 입니다~)
2). 붙여넣기를 하고자 하는 첫번째 셀을 클릭해주세요~
3). 빠른실행매뉴에 있는 '붙여넣기' 아이콘의 '▼' 버튼을 클릭해 줍니다. (위의 내용과 사용방법은 동일합니다~)
4) 밑의 사진에 표기해드린 '원본 서식 유지' 버튼을 클릭해 줍니다.
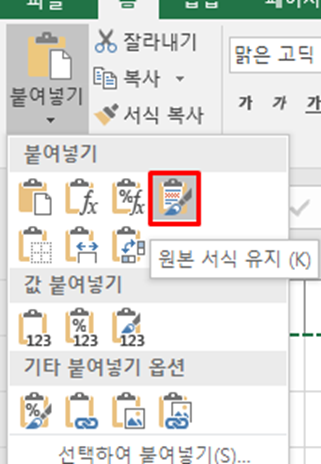
5) 그에 따른 결과는 밑의 표와 같습니다~
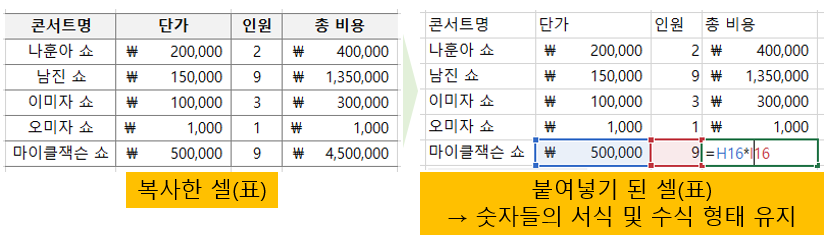
2. 마우스 오른쪽 버튼을 눌러 '붙여넣기' 항목 누르기
1). 먼저 복사하고자 하는 셀을 복사해줍니다~(사용 방법은 1번의 첫번째 링크 입니다~)
2). 붙여넣기하고자 하는 첫번째 셀을 클릭해놓은 상태에서 마우스 오른쪽 버튼을 클릭해줍니다~
3). 밑의 사진에 표기해드린 '수식 및 숫자 서식' 버튼을 클릭해줍니다~
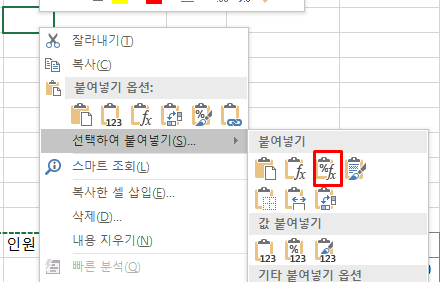
※엑셀의 표만들기 방법이 궁금하시다면 아래의 링크들을 확인해주세요~
엑셀(Excel) 셀서식으로 표만들기, 선종류 바꾸기, 테두리 넣기, 셀에 색상(색) 채우기, 무늬 넣기,
안녕하세요~ 닭개장 아니고 장계장입니다. 오늘은 엑셀(Excel)에서 셀서식으로 표만들기(테두리넣기) 및 셀에 색깔(색상) 넣는 방법에 대해서 알아보도록 하겠습니다. 오늘은 예시를 들
jangpro1253.tistory.com
2024.10.23 - [엑셀 PPT 워드 유용한 기능] - 엑셀(Excel) 표그리기, 빠른실행매뉴를 이용한 표그리기, 엑셀에서 기본으로 제공하는 표 형태 알아보기
엑셀(Excel) 표그리기, 빠른실행매뉴를 이용한 표그리기, 엑셀에서 기본으로 제공하는 표 형태 알
안녕하세요~ 닭개장 아니고 장계장 입니다. 오늘은 엑셀(Excel) 에서 사용할 수 있는 빠른 실행 매뉴를 이용한 표그리기 및 엑셀에서 기본으로 제공하는 표의 형태를 확인해 보도록 하겠습니다.
jangpro1253.tistory.com
3. 셀 및 표 테두리 없이(수식 및 서식은 유지) 붙여 넣기
이번에는 위의 내용에 추가로 셀의 서식 및 숫자 서식은 유지하고 테두리만 없이 붙여넣기 하는 방법에 대해서 설명 드리겠습니다~
숫자의 서식과 수식을 들고 와서 테두리(선) 만 다시그릴 수 있기에 주로 사용자가 원하는 표를 다시 만들고자 할 때 사용됩니다~
방법
1. 엑셀의 빠른실행매뉴를 이용하여 붙여넣기
1). 먼저 복사하고자 하는 셀을 복사해줍니다~(사용 방법은 위의 링크 입니다~)
2). 붙여넣기를 하고자 하는 첫번째 셀을 클릭해주세요~
3). 빠른실행매뉴에 있는 '붙여넣기' 아이콘의 '▼' 버튼을 클릭해 줍니다. (위의 내용과 사용방법은 동일합니다~)
4) 밑의 사진에 표기해드린 '원본 서식 '테두리 없음' 버튼을 클릭해 줍니다.
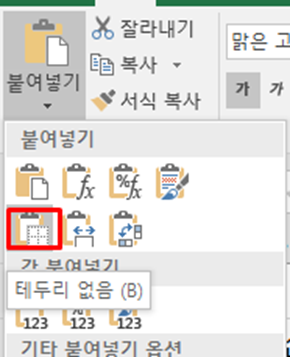
5) 그에 따른 결과는 밑의 사진과 같습니다~
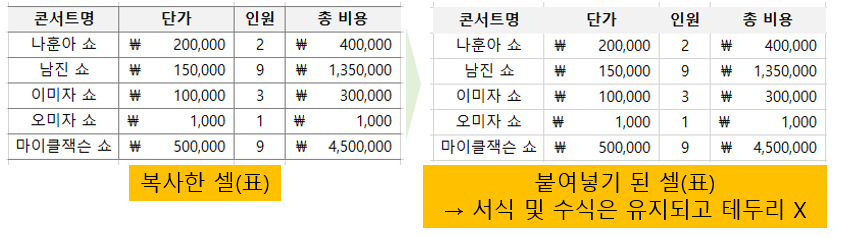
2. 마우스 오른쪽 버튼을 눌러 '붙여넣기' 항목 누르기
1). 먼저 복사하고자 하는 셀을 복사해줍니다~(사용 방법은 1번의 첫번째 링크 입니다~)
2). 붙여넣기하고자 하는 첫번째 셀을 클릭해놓은 상태에서 마우스 오른쪽 버튼을 클릭해줍니다~
3). 밑의 사진에 표기해드린 '테두리 없음' 버튼을 클릭해줍니다~
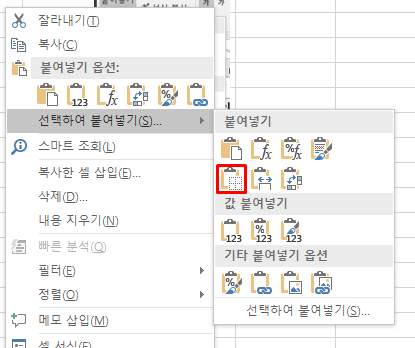
※ 엑셀에서 한번에 빈셀에 값을 채우거나 그래프 삽입에 대한 방법이 궁금하시다면 아래 링크 확인해주세요~
2023.10.27 - [엑셀 PPT 워드 유용한 기능] - [유용한 엑셀] 한 번에 빈셀 값 채우기
[유용한 엑셀] 한 번에 빈셀 값 채우기
3분기 마감을 하다가 제가 자주 쓰는 엑셀기능을 알려드리고자 포스팅을 합니다^^ 안쓰다가 갑자기 쓰고싶을때 한 번씩 찾아보는 기능이라 포스팅해놓으면 잊지않을 거 같네요ㅎㅎ 시작할게
jangpro1253.tistory.com
2024.04.19 - [엑셀 PPT 워드 유용한 기능] - [엑셀] 그래프 삽입, 지정한 열만 그래프에 표시하기
[엑셀] 그래프 삽입, 지정한 열만 그래프에 표시하기
안녕하세요~~ 닭개장아니고 장계장입니다. 오늘은 그래프 삽입에 대해 풀어보겠습니다. 오늘의 결과물환율의 추이를 볼 수 있는 그래프를 만들어 보겠습니다. 엑셀 그래프 삽입 따라해보기
jangpro1253.tistory.com
4. 행/열의 위치를 바꾸어서 붙여 넣기
마지막으로 행/열의 위치를 바꾸어서 표를 붙여 넣기 하는 방법에 대해서 알아보도록 하겠습니다.
해당 내용은 상당히 빈번하게 사용됩니다~
사용자의 목적에 의해 행/열의 위치를 바꾸고자 할때 아~주 유용한 부분이니 알고 계시면 상당히 유용하겠습니다~
방법
1. 엑셀의 빠른실행매뉴를 이용하여 붙여넣기
1). 먼저 복사하고자 하는 셀을 복사해줍니다~(사용 방법은 위의 링크 입니다~)
2). 붙여넣기를 하고자 하는 첫번째 셀을 클릭해주세요~
3). 빠른실행매뉴에 있는 '붙여넣기' 아이콘의 '▼' 버튼을 클릭해 줍니다. (위의 내용과 사용방법은 동일합니다~)
4) 밑의 사진에 표기해드린 '행/열 바꾸기' 버튼을 클릭해 줍니다.
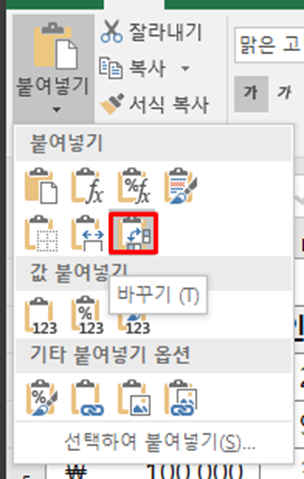
5) 그에 따른 결과는 밑의 사진과 같습니다.
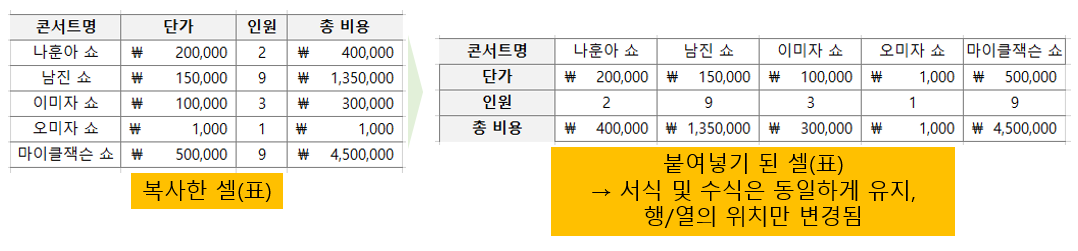
2. 마우스 오른쪽 버튼을 눌러 '붙여넣기' 항목 누르기
1). 먼저 복사하고자 하는 셀을 복사해줍니다~(사용 방법은 1번의 첫번째 링크 입니다~)
2). 붙여넣기하고자 하는 첫번째 셀을 클릭해놓은 상태에서 마우스 오른쪽 버튼을 클릭해줍니다~
3). 밑의 사진에 표기해드린 '바꾸기' 버튼을 클릭해줍니다~
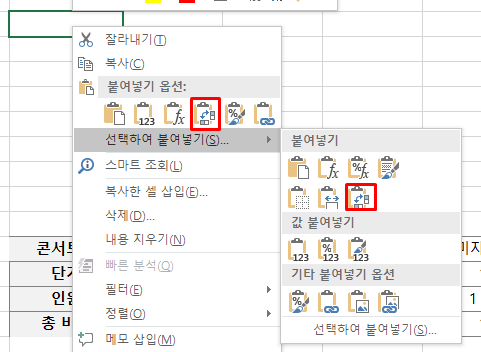
엑셀(Excel) 통계함수 평균(AVERAGE) 글자 포함 평균(AVERAGEA), 분산(VAR.S), 표준편차(STDEV.S) 함수 사용방
안녕하세요~ 닭개장 아니고 장계장입니다. 오늘은 엑셀(Excel)에서 통계함수의 기초인 평균(AVERAGE / AVERAGEA) 및 분산(VAR.S) 와 표준편차(STDEV.S) 함수에 대하여 알아보도록 하겠습니다. 2024.09.
jangpro1253.tistory.com
엑셀(Excel) 간단 명령어, 기능명령어, 치트키의 단축기 확인하기(Alt, Ctrl, Shift 이용), 엑셀 유용한
안녕하세요~ 닭개장아니고 장계장입니다. 오늘은 엑셀에서 사용할 수 있는, 아주 간단하고 실 사용시 시간을 단축시킬수 있는 간단 명령이, 기능명령어 같은 치트키를 알아보도록 하겠습니
jangpro1253.tistory.com
오늘은 셀 및 표의 복사 → 붙여 넣기에 대한 포스팅 2탄으로 설명을 드렸습니다~
셀 및 표의 복사, 붙여 넣기 기능은 우리가 업무를 진행할 때 빠르게 진행 할 수 있는 지름길이기에
비슷한 내용이라고 느껴지실 수 있지만 하나하나 내용을 다 알고 경우에 따라 사용을 할 줄 아셔야 하기에 이렇게 항목을 다 구분하여 설명을 드리고 있으니 참조해주세요~
오늘도 위의 내용 그대로 따라해 보시고 숙지하시면 되겠습니다~
감사합니다.



