안녕하세요~ 닭개장 아니고 장계장 입니다.
오늘은 엑셀(Excel) 에서 사용할 수 있는 셀 및 표를 복사 하여 붙여넣기의 빠른 방법 및 붙여넣기 하고자 하는 셀에 복사한 셀을 기초연산(곱하기/나누기/더하기/빼기) 를 바로 적용하는 방법에 대해서 알아보도록 하겠습니다.
엑셀에서 복사 후 붙여넣기에 대한 4탄입니다~
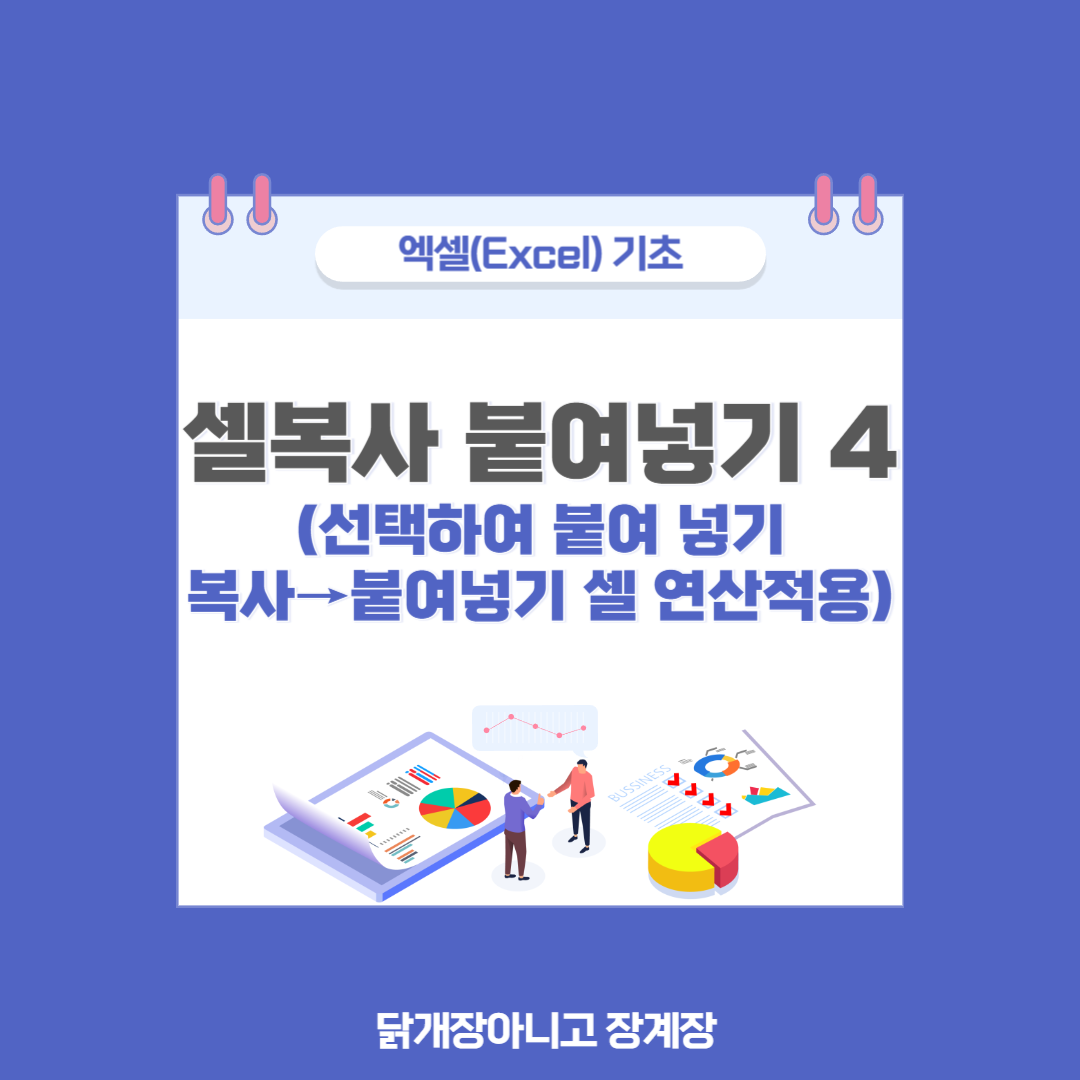
※엑셀의 셀 및 텍스트 편집 등의 서식 변경을 변경 할 수 있는 '셀서식'에 대해서 궁금하시다면 아래의 링크를 확인해주세요~
2024.10.15 - [엑셀 PPT 워드 유용한 기능] - 엑셀(Excel) 셀서식의 사용자 지정으로 표시 형식 변경 하는 방법 알아보기
엑셀(Excel) 셀서식의 사용자 지정으로 표시 형식 변경 하는 방법 알아보기
안녕하세요~ 닭개장 아니고 장계장 입니다. 오늘은 엑셀(Excel) 에서의 셀서식 변경하기 중 가장 빈번하게 사용이 되는 표시형식의 '사용자 지정' 방법에 대해서 알아보도록 하겠습니다.
jangpro1253.tistory.com
2024.10.16 - [엑셀 PPT 워드 유용한 기능] - 엑셀(Excel) 셀서식의 텍스트 맞춤 / 텍스트 조정 / 셀병합 / 자동줄 바꿈 / 텍스트 방향 변경 방법 알아보기
엑셀(Excel) 셀서식의 텍스트 맞춤 / 텍스트 조정 / 셀병합 / 자동줄 바꿈 / 텍스트 방향 변경 방법
안녕하세요~ 닭개장 아니고 장계장입니다. 오늘은 엑셀(Excel) 에서 사용할 수 있는 셀서식 3탄, 텍스트의 맞춤 형신 변경 (텍스트 맞춤, 들여쓰기, 텍스트 조정, 자동줄바꿈, 셀에 글자 맞춤,
jangpro1253.tistory.com
엑셀(Excel) 셀서식으로 표만들기, 선종류 바꾸기, 테두리 넣기, 셀에 색상(색) 채우기, 무늬 넣기,
안녕하세요~ 닭개장 아니고 장계장입니다. 오늘은 엑셀(Excel)에서 셀서식으로 표만들기(테두리넣기) 및 셀에 색깔(색상) 넣는 방법에 대해서 알아보도록 하겠습니다. 오늘은 예시를 들
jangpro1253.tistory.com
1. 셀 및 표 복사 후 '선택하여 붙여 넣기' 기능 알아보기
먼저 셀 및 표를 복사 후 붙여 넣기 하기 위해서 가장 빠른 방법 중의 하나인 '선택하여 붙여 넣기' 에 대해서 알아보도록 하겠습니다.
참고로, 해당 방법을 통해 엑셀에서 파워포인트 등의 다른 운영프로그램으로의 사용 방법 또한 동일한 방법이니 알고 계시면 좋겠습니다.
(파워포인트에 대한 내용은 차후에 포스팅 예정이니 참조해주세요~)
먼저 복사 하고자 하는 셀을 복사해 줍니다~
(복사에 대한 방법이 궁금하시면 아래에 공유해드린 링크를 확인해주세요~)
다음으로, 붙여넣기 하고자 하는 셀을 마우스 왼쪽 버튼을 이용하여 선택해 줍니다.
그 다음으로 키보드의 'Ctrl' + 'Alt' + 'V' 버튼을 눌러 주면 아래와 같이 '선택하여 붙여넣기' 팝업창이 나타납니다.
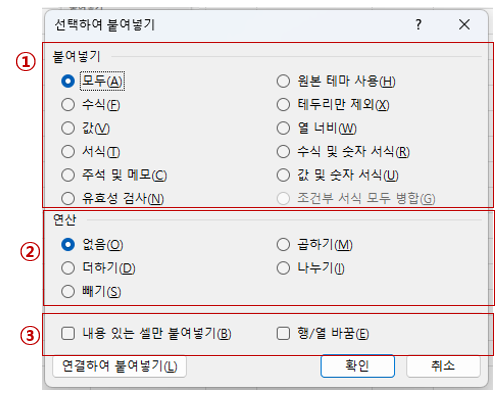
'선택하여 붙여넣기'의 각 항목에 대해서 한번 알아보도록 하겠습니다~
① 붙여넣기 항목
- 붙여 넣기 항목은 붙여 넣기에 대한 방법 입니다.
수식만 가지고 와서 붙여넣기 할 것인지, 값만 가지고 올 것인지 등 기능을 설정할 수 있습니다.
※ 해당 기능에 대한 부분은 아래의 링크에 '빠른실행매뉴로 하는 방법', '리본매뉴' 에서 붙여 넣기 하는방법에 대한 포스팅에 내용이 있으니 참조해주세요~
엑셀(Excel) 셀, 표 복사 후 숫자만 붙여 넣기, 수식만 붙여 넣기, 행/열 위치 바꾸어 붙여 넣기, 표
안녕하세요~ 닭개장 아니고 장계장 입니다! 오늘은 엑셀(Excel) 에서 사용 할 수 있는 ' 셀 또는 표를 복사 후 붙여넣기' 2탄! 하는 방법에 대해서 간단히 소개해드리겠습니다~ 파워포인트
jangpro1253.tistory.com
엑셀(Excel) 셀 및 표 복사 후 연결된 그림으로 붙여넣기, 서식만 붙여 넣기, 연결하여 붙여넣기 사
안녕하세요~ 닭개장 아니고 장계장 입니다. 오늘은 엑셀(Excel) 에서 빈번하게 사용되는 셀 및 표를 복사 하여 서식만 붙여 넣기, 연결된 그림으로 붙여 넣기, 서식만 붙여넣기 등의 붙여넣기
jangpro1253.tistory.com
② 연산 항목
- 연산 항목은 복사한 셀을 붙여넣기 하고자 하는 셀에서 자동 연산이 가능하게 하는 기능입니다~
해당 기능은 밑에서 더 상세하게 설명 드리겠습니다~
③ '내용있는 셀만 붙여넣기', '행/열 바꿈'
- 내용있는 셀만 붙여넣기 방법은 말 그대로 복사하고자 하는 셀에서 내용이 있는 셀만 붙여넣기 하는 기능입니다.
- '행/열 바꿈' 에 대한 기능은 밑의 링크를 확인해주세요~
엑셀(Excel) 셀, 표 복사 후 숫자만 붙여 넣기, 수식만 붙여 넣기, 행/열 위치 바꾸어 붙여 넣기, 표
안녕하세요~ 닭개장 아니고 장계장 입니다! 오늘은 엑셀(Excel) 에서 사용 할 수 있는 ' 셀 또는 표를 복사 후 붙여넣기' 2탄! 하는 방법에 대해서 간단히 소개해드리겠습니다~ 파워포인트
jangpro1253.tistory.com
※ 엑셀에서 사용하기에 유용한 셀의 텍스트를 여러셀에 나누어 표기 하는 방법이 궁금하시면 아래의 링크 확인해주세요~
2024.10.26 - [엑셀 PPT 워드 유용한 기능] - 엑셀(Excel) 셀의 텍스트를 여러 셀에 나누는 방법, 셀 텍스트 나누기 사용 방법 알아보기
엑셀(Excel) 셀의 텍스트를 여러 셀에 나누는 방법, 셀 텍스트 나누기 사용 방법 알아보기
안녕하세요~ 닭개장 아니고 장계장 입니다. 오늘은 엑셀(Excel)에서 사용할 수 있는 '텍스트 나누기'에 대해서 알아보도록 하겠습니다. 아~주 쉽게 이해가 가실 수 있도록 예시를 들어서 설명
jangpro1253.tistory.com
2. '선택하여 붙여 넣기'의 '연산' 항목 사용방법 알아보기
이번에는 선택하여 붙여 넣기의 ② 항목인 '연산' 항목에 대해서 설명드려 보도록 하겠습니다~
이 기능은 셀 및 표를 복사 후 붙여 넣기 할 때, 붙여넣기하고자 하는 셀에 있는 값에 자동으로 기초 연산 수식을 적용하고자 할 때 사용 됩니다.
붙여넣기 후 또 다시 연산(함수사용 등)을 하지 않아도 된다는 것에 이점이 있겠습니다~
방법
1. 복사하고자 하는 셀을 복사해줍니다~
- 이해를 쉽게 하시는데 도움이 되도록 밑의 예시를 사용해 보겠습니다~

위의 예시에서 '복사하고자 하는셀' 인 1,523,000을 키보드의 'Ctrl' + 'C' 버튼을 이용하여 복사해줍니다~
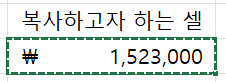
2. 다음으로 '붙여넣기하고자 하는 셀' 에 커서를 마우스의 왼쪽 버튼을 이용하여 클릭해준 다음
키보드의 'Ctrl' + 'Alt' + 'V' 버튼을 눌러 '선택하여 붙여넣기' 팝업창이 뜨도록 해줍니다~
그 후 밑에 표기된 '연산' 항목을 확인해보겠습니다~
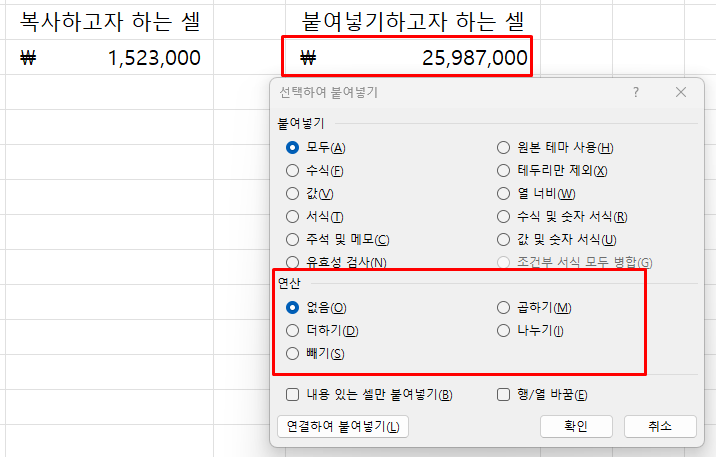
3. 예시로 '붙여넣기하고자 하는 셀' 에 더하기를 진행해 보도록 하겠습니다~
밑의 '연산' 항목에서 '더하기를' 클릭해서 선택해 줍니다~
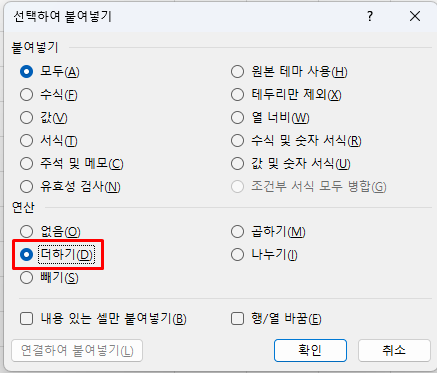
4. 그에 따른 결과는 밑의 내용과 같습니다~
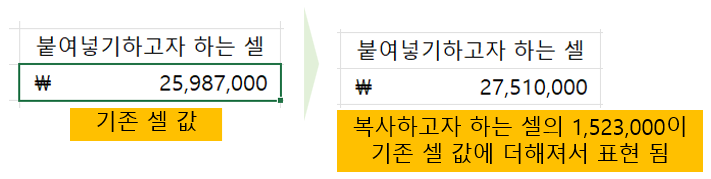
▶ 빼기 / 곱하기 / 나누기 등 또한 사용방법은 동일하니 응용 사용하시면 되겠습니다~
※ 엑셀의 간단 명령어 및 한번에 빈셀 값 채우기 기능이 궁금하시다면 아래의 링크를 확인해주세요~
엑셀(Excel) 간단 명령어, 기능명령어, 치트키의 단축기 확인하기(Alt, Ctrl, Shift 이용), 엑셀 유용한
안녕하세요~ 닭개장아니고 장계장입니다. 오늘은 엑셀에서 사용할 수 있는, 아주 간단하고 실 사용시 시간을 단축시킬수 있는 간단 명령이, 기능명령어 같은 치트키를 알아보도록 하겠습니
jangpro1253.tistory.com
2023.10.27 - [엑셀 PPT 워드 유용한 기능] - [유용한 엑셀] 한 번에 빈셀 값 채우기
[유용한 엑셀] 한 번에 빈셀 값 채우기
3분기 마감을 하다가 제가 자주 쓰는 엑셀기능을 알려드리고자 포스팅을 합니다^^ 안쓰다가 갑자기 쓰고싶을때 한 번씩 찾아보는 기능이라 포스팅해놓으면 잊지않을 거 같네요ㅎㅎ 시작할게
jangpro1253.tistory.com
2024.09.24 - [엑셀 PPT 워드 유용한 기능] - 엑셀과 구글 스프레드시트 차이점 비교: 기능, 사용성, 가격
엑셀과 구글 스프레드시트 차이점 비교: 기능, 사용성, 가격
안녕하세요, 닭개장아니고 장계장입니다. 엑셀(Excel)과 구글 스프레드시트는 오늘날 사무 환경에서 매우 중요한 도구입니다. 둘 다 스프레드시트 형식으로 데이터를 관리하고 분석하는 데
jangpro1253.tistory.com
오늘은 엑셀(Excel)의 복사 후 붙여넣기 4탄으로 '선택하여 붙여넣기' 방법에 대해서 알아보았습니다~
위에서 첨부해드린 링크들을 확인하시어 1~3탄까지의 복사 후 붙여넣기 방법에 대해서 숙지 하시면
엑셀에서 사용되는 복사/붙여넣기에 대한 기능 전체를 알 수 있으니 참조해주세요~
매일매일 업무에 효율을 올릴 수 있는 포스팅을 해드리도록 하겠습니다!
감사합니다.



