안녕하세요~ 닭개장아니고 장계장입니다.
오늘은 Auto CAD, CADIAN 에서 표를 만들거나 표그리기, 엑셀(Excel)표 넣기 및 사진 첨부하는 방법에 대해서 포스팅 해보도록 하겠습니다.

사진첨부하는 방법(사진넣기)
방법1. 켑쳐본 삽입하기
가장 쉬운 방법 입니다.
1) 그림파일 삽입하기.
- 먼저 그림판에 있는 사진또는 그림을 삽입 하는 방법입니다.
① 넣고자 하는 그림 파일을 열어 줍니다.

② 해당 사진 또는 그림을 선택한 상태에서 키보드의 'Ctrl' 키를 누른 상태에서 'C' 키를 같이 눌러(흔히 사용하는 '복사하기' 입니다) 복사를 해줍니다.
③ 캐드파일을 열어 놓은 상태에서 키보드의 'Ctrl' 키를 누른 상태에서 'V' 키를 같이 눌러(흔히사용하는 '붙여넣기' 입니다) 줍니다.
④ 밑의 그림과 같이 Pasteclip(붙여넣기 명령어입니다)이 자동으로 진행 됩니다.
- 또는 명령어 입럭에서 PASTECLIP(일반 붙여 넣기), PASTESPEC(데이터의 형식으로 넣기(표(테이블) 넣기), PASTEBLOCK(도면에 Block의 형태로 넣기), PASTEORIG(붙여넣기), PASTEASHYPERLINK(하이퍼링크 넣기)
등 또한 사용할 수 있으나, 기본적으로 사진만 넣고자 할때는 PASTECLIP 으로 처리할 수 있습니다.

⑤ 원하는 위치에 마우스 왼쪽 버튼을 한번 클릭 하고, 원하는 크기 만큼 마우스를 움직여 넣고자 하는 사진의 크기를 조정해 후 한번더 마우스 왼쪽 버튼을 한번 클릭해 줍니다.(클릭한 상태에서 움직이시면 안됩니다)
[또는 원하는 사이즈를 폭, 높이로 치수를 키인(KEY In) 해주어 설정해 주셔도 됩니다.]

⑥ 넣고자 하는 그림의 사이즈가 조정 완료 되었다면 각도를 줄 수 있습니다.

※ 여기서 각도를 주고 싶지 않다면 오류가 발생하지 않도록 '직교모드' 를 켜서 각도를 주지않고 마우스 왼쪽 버튼을 Click 하여 종료 시켜 줍니다.
직교모드 On/Off 방법은 밑의 링크를 참조해 주세요~
CAD(캐드, CADIAN(캐디안)) 직교모드, 선그리기(Line, Pline, Spline)단축기 확인하기, Line/Pline/Spline 차이
안녕하세요~ 닭개장아니고 장계장입니다. 오늘은 Auto CAD, CADIAN 에서 직교 모드 및 선을 그리는 방법에 대해서 알아보도록 하겠습니다. 직교모드직교모드란 우리가 그리고자 하는 방향을 90
jangpro1253.tistory.com
⑦ 넣고자 하였던 그림이 우리가 원하는 사이즈/각도 만큼 첨부된 것을 밑의 사진처럼 확인해 볼 수 있습니다.

2) 넣고자 하는 사진또는 그림을 캡처 후 삽입하기.
- 먼저 키보드에 있는 Print Screen(PRT SC) 버튼을 눌러 원하는 사진을 캡쳐해 줍니다.
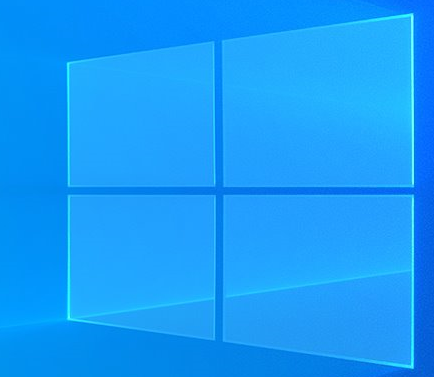
그 이후는 위의 설명에서 ③번 부터 진행 하시면 붙여넣기가 가능하니 참조해주세요.
CAD(캐드, CADIAN(캐디안)) 자체적인 표(테이블) 만들기
1. CAD(CADIAN) 내에서 자체적으로 표(테이블)을 만드는 방법을 알아보겠습니다.
먼저 표(테이블)을 만드는 명령어는 Table 의 약자를 따서 'TB' 입니다.
(외우기 쉽죠?)
① TB를 입력하고 키보드의 'Enter' 또는 'SPace Bar'를 눌러줍니다.
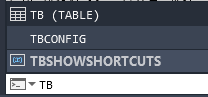
② 테이블(표) 삽입 창이 팝업됩니다.
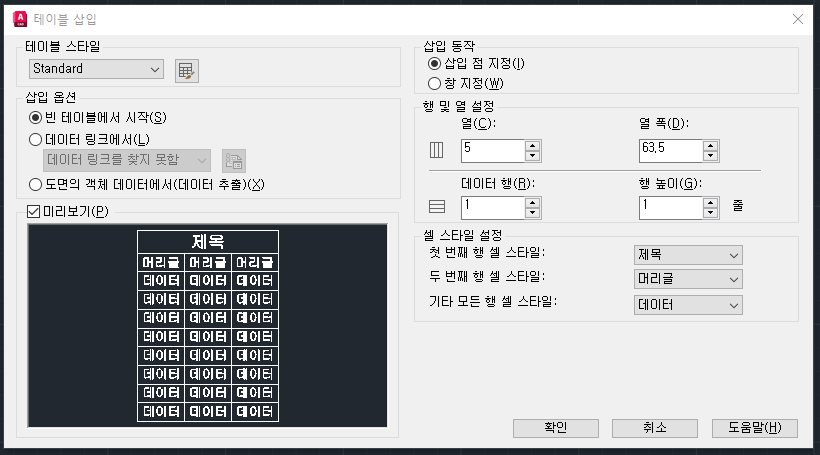
※ 팝업창에서 밑의 내용들을 수정하여 맞춰 넣을 수 있습니다.

1) 삽입동작 : 테이블(표)를 설정을 완료 한 후 도면에 삽입할때 점으로 Click을 통해 사이즈를 조정(삽입점 지정)
또는 창의 형태로 지정(창지정) 을 할 것인지 설정할 수 있습니다.
2) 행 및 열 설정 : 원하는 행/열의 수를 지정 하고 열 폭 및 행 높이를 수정 및 설정 할 수 있습니다.
3) 셀 스타일 설정 : 첫 행, 두번째 행, 나머지 모든 행의 스타일을 설정할 수 있습니다.
③ 우리가 원하는 행/열 수를 입력해 줍니다.
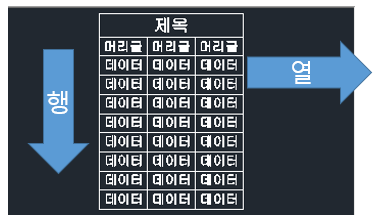
④ 테이블(표) 가 형성되고 난 후, 행/열에 원하는 내용을 입력할 수 있습니다.
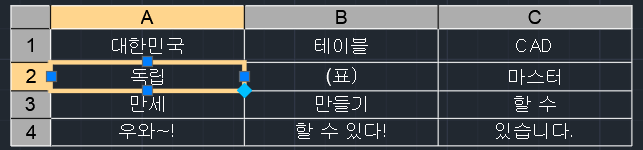
⑤ 추가로 행과 열의 사이즈 조정이 가능합니다.
- 방법은 밑의 사진 처럼 각 점을 눌러 가감 시켜 주면 사이즈 조정이 가능하니 참조해주세요~
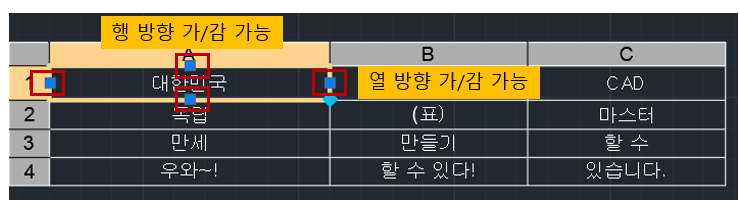
위의 방법으로 진행하게 되면 테이블(표)를 만들때 행/열의 사이즈나 구도를 보기가 어려운 부분이 있어
저는 Excel(액셀)에 제가 원하는 사이즈 및 Data를 입력 후 그 테이블(표)를 바로 삽입 하는 방법을 이용합니다.
2. Excel을 이용한 표(테이블)을 만드는 방법을 알아보겠습니다.
① 먼저 Excel Sheet에 우리가 넣고자 하는 테이블(표)를 만들고 Data를 입력 후 사이즈 조정을 해봅니다.

② (테이블)표를 드래그 하여 선택해 줍니다.
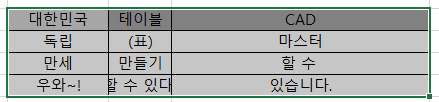
③ 'Ctrl' 키를 누른 상태에서 'C' 키를 같이 눌러(흔히 사용하는 '복사하기' 입니다) 복사를 해줍니다.
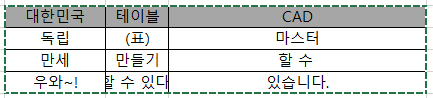
④ 캐드파일을 열어 놓은 상태에서 ' PASTESPEC'을 입력한 후 키보드의 'Enter' 또는 'SPace Bar'를 눌러줍니다.

⑤ '선택하여 붙여넣기' 팝업창이 뜹니다.
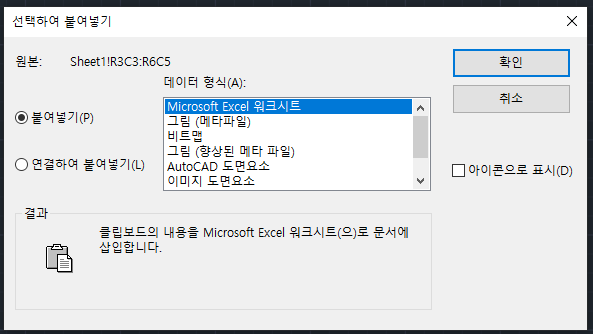
1) Microsoft Excel 워크 시트 : 해당 엑셀 워크시트에 있는 모양 그대로를 붙여 넣기 합니다.
2) 그림(메타파일) / 비트맵 / 그림 (향상된 메타 파일) / 이미지도면요소 : 전부다 그림의 형태로 붙여넣기 합니다
3) Auto CAD 도면 요소 : 엑셀에서 만든 표의 모양과 Data전체를 테이블(표)의 형태로 가져와 붙여넣기 합니다.
4) 유니코드 문자 / 문자 : 테이블(표) 안에 있는 Data만 문자의 형태로 붙여넣기 합니다.
⑥' Auto Cad 도면 요소'를 클릭 하여 엑셀에서 작성되었던 테이블(표)의 형태 그대로 붙여 넣기 합니다.
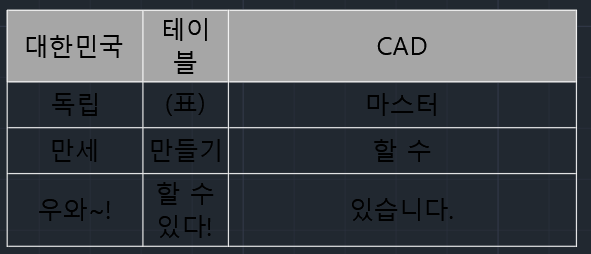
자~! 오늘 이렇게 CAD(캐드) 에서 사진 넣기와 표(테이블) 넣기에 대해서 포스팅 해보았는데요.
위의 내용만 확인하고 하나하나 따라하셔서 숙지 하시면 CAD 작도 시 효율적인 시간안에 끝을 낼 수 있을 것입니다.
지금처럼 계속 효율적인 작업을 할 수 있도록 도움 드릴 수 있는 포스팅 진행 하도록 하겠습니다.
감사합니다.



