안녕하세요~ 닭개장아니고 장계장입니다.
오늘은 Auto CAD, CADIAN 에서 PDF 파일은 가져오기/내보내기 등의 기능을 이용하여 CAD파일을 PDF로 내보내거나 PDF파일을 AutO CAD 또는 CADIAN으로 가져올 수 있는 기능에 대하여 알아보도록 하겠습니다.

PDF 파일 가져오기(변환해서 가져오기)
먼저, PDF 파일을 가져 오는 방법에 대해서 먼저 알아보도록 하겠습니다.
1. CAD나 CADIAN을 열어줍니다. (킵니다)

2. 리본매뉴에서 '삽입' Tab 에서 가져오기 항목을 찾습니다.
(또는 응용프로그램 항목을 눌러 가져오기 항목을 찾습니다.)


※ Auto CAD(오토캐드) 및 CADIAN(캐디안) 의 각 화면 구성이 궁금하시다면 아래 링크 확인 바랍니다.
AutoCAD(캐드,CADIAN(캐디안)) 화면 구성 확인하기, AutoCAD(CADIAN) 환경 설정하기, AutoCAD(CADIAN) 도면 색상
안녕하세요~ 닭개장아니고 장계장입니다. 오늘은 CAD(CADIAN)의 화면 구성 확인, 환경설정, 도면색상 변경, 자동 저장 간격 설정 등사용상의(도면 작도 작업 전의 프로그램 적인 간단한 편의 내
jangpro1253.tistory.com
AutoCAD(캐드,CADIAN(캐디안)) 메뉴(리본메뉴) 창 표시하기/숨기기 하는 방법
안녕하세요~ 닭개장아니고 장계장입니다. 오늘은, 문의가 여기저기서 와서 간단하게 CAD(CADIAN)의 메뉴창(리본메뉴창)을 숨기고, 표시하는 방법에 대해서 포스팅 해보도록 하겠습니다.
jangpro1253.tistory.com
여기서, CADIAN의 경우에서는 TAB을 눌러 'PDF 가져오기'를 찾아야 하고
CAD의 경우는 바로 'PDF'가져오기' TAB이 보입니다.

3. 'PDF 가져오기' 버튼을 눌러 'PDF 파일 선택' 팝업창이 뜨게 만듭니다.
1) 먼저 AUTO CAD 에서 'PDF 파일 선택' 팝업창으로 변환 방법을 먼저 보도록 하겠습니다.
① 변환 해서 가져 오고자 하는 PDF 파일을 먼저 찾아 주고 '열기' 버튼을 눌러 줍니다.
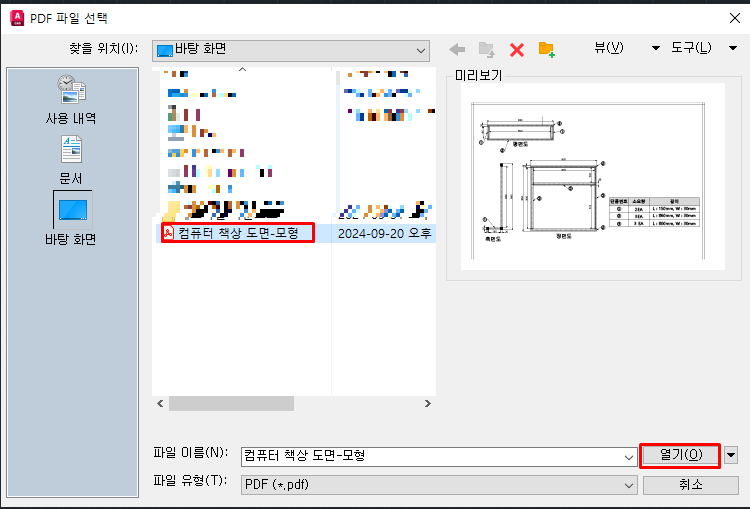
② 그러면, 'PDF 가져오기' 팝업창이 뜨고 여기서 축척, 또는 회전각을 입력 하고 확인 버튼을 누릅니다.
(블록의 형태로 가져오고 싶다던제, 해치 기능을 넣어서 가져오고 싶으시다면 '가져오기 옵션'에서 선택해 줍니다)
- 축척을 얼마로 해야 될지 모르시겠다면 그냥 1로 가져 오시면 되겠습니다.
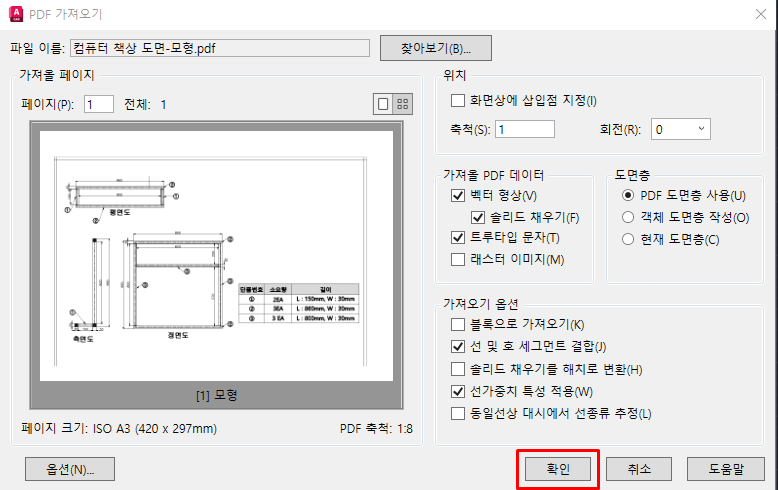
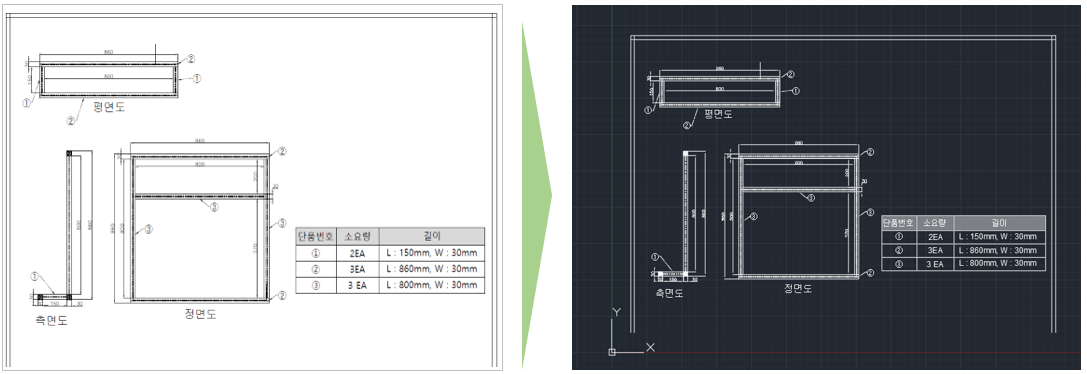
2) CADIAN 에서 'PDF 파일 선택' 팝업창으로 변환 방법을 먼저 보도록 하겠습니다.
① CADIAN에서 'PDF 가져오기' 를 하였는데 팝업창이 나타나지 않는다면 밑의 명령어 입력창을 확인 하시고, '파일[F]를 Click 해 주세요.
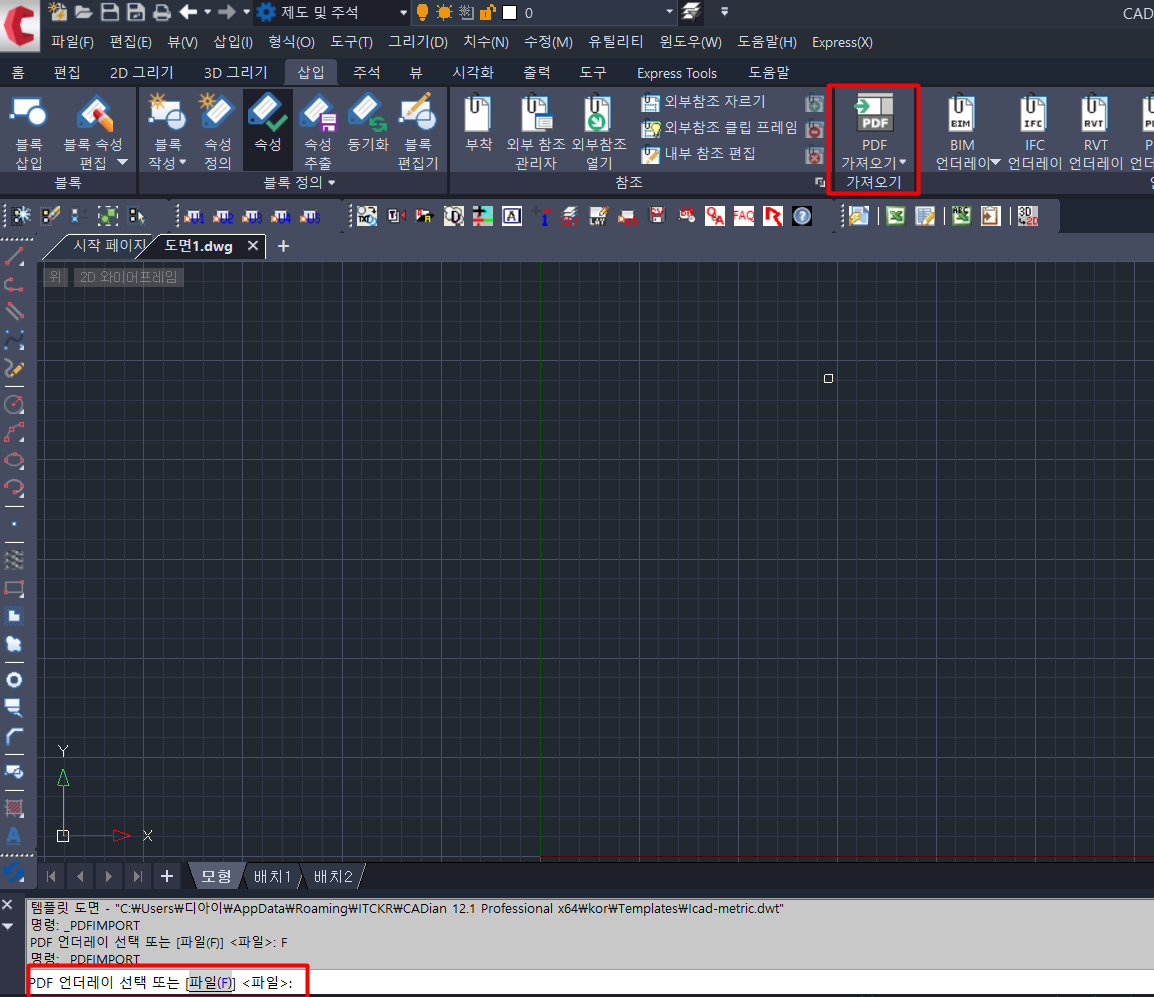
② 변환 해서 가져 오고자 하는 PDF 파일을 먼저 찾아 주고 '열기' 버튼을 눌러 줍니다.
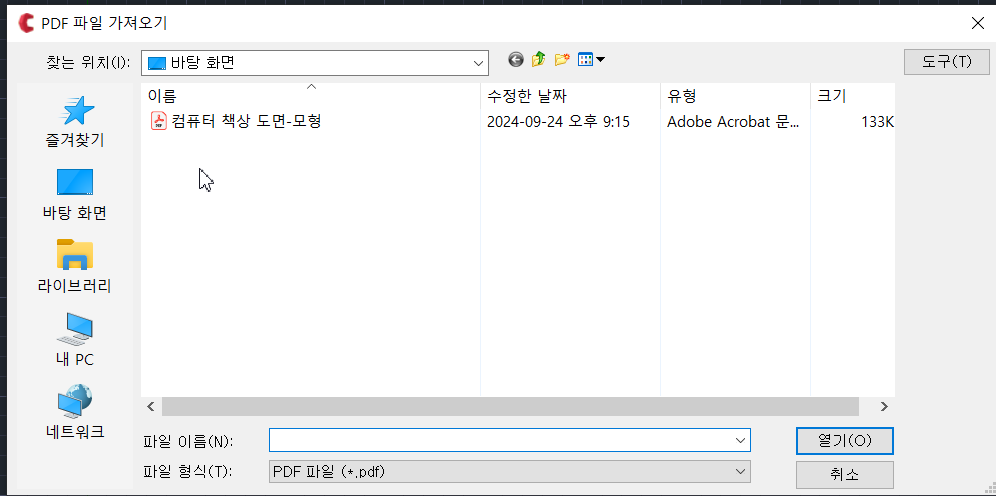
③ 그러면, 'PDF 가져오기' 팝업창이 뜨고 여기서 축척, 또는 회전각을 입력 하고 확인 버튼을 누릅니다.
(블록의 형태로 가져오고 싶다던제, 해치 기능을 넣어서 가져오고 싶으시다면 '가져오기 옵션'에서 선택해 줍니다)
- 축척을 얼마로 해야 될지 모르시겠다면 그냥 1로 가져 오시면 되겠습니다.
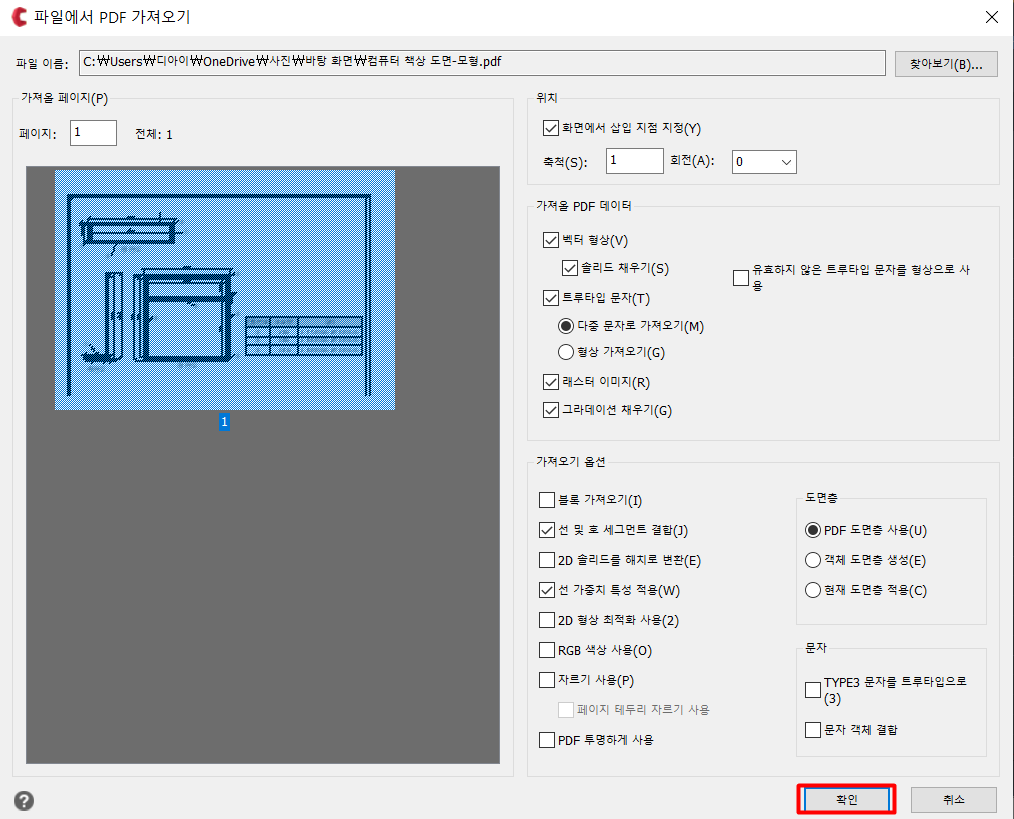
④ 넣고자 하는 위치에 마우스 왼쪽 버튼을 'Click' 하면 PDF의 그림 형태가 CADIAN 안에 표현 되는것을 확인할 수 있습니다.
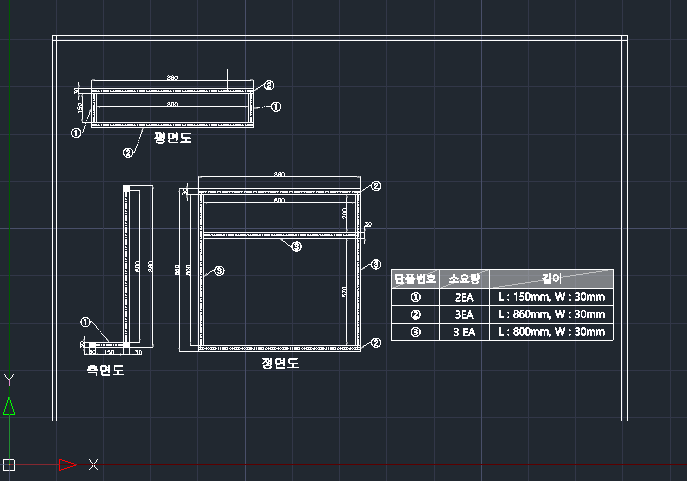
※ Auto CAD(오토캐드) 및 CADIAN(캐디안) 의 마우스 편의성/활용도(객체스냅)에 대해서 확인후 수정해가면서 편하게 사용해 보세요. (아래 링크 참조)
AUTO CAD(캐드,CADIAN) 객체스냅 추가/제거 방법(끝점, 중간점, 중심점, 사분점, 연장선, 직교, 접점,
안녕하세요~ 닭개장아니고 장계장입니다. 오늘은 Auto CAD 포함 CAD 대체 프로그램들의 객체 스냅에 대해서 확인해 보겠습니다. [ 목차 ] 객체 스냅이란? 객체 스냅 사용법 객체 스냅 항목
jangpro1253.tistory.com
SCALE 명령어 사용 하기
PDF 파일을 내보내기 이전에 SCALE 명령어를 먼저 확인해 보도록 하겠습니다.
SCALE을 다음에 자세히 포스팅해 드리겠지만,
먼저 PDF 파일을 CAD 에 변환해서 가지고 오면 실제 치수가 맞지 않는 경우가 많습니다.
이때 간단하게 SCALE로 치수를 맞출수 있는 방법중에 하나가 SCALE 기능 입니다.
먼저 위에 가져오기를 진행한 예시로 먼저 치수를 검증해 보도록 하겠습니다.
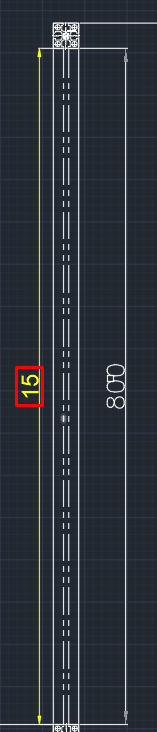
어떠한(아무거나) Spec 표기가된 부분을 치수를 측정해 보니, 위의 사진의 표현 처럼 도면에 표현된 치수는 800mm 이나 우리가 실측해본 결과 15mm의 치수가 나온다면 이것은 쉽게 SCALE로 치수를 수정할 수 있습니다.
SCALE 사용 방법 (Auto CAD, CADIAN 둘다 방식은 동일합니다.)
1. 먼저 비율을 계산해 봅니다.
15:800=1:X → 15(1의 비율(현재비율))와 800을 비교하는 방식
로 X는 53.3이 됩니다.
2. AUTO CAD(CADIAN)으로 가서 SCALE(비율) 의 'SC'를 입력합니다.
그 후 키보드의 'ENTER' 또는 'Space Bar' 를 누릅니다.
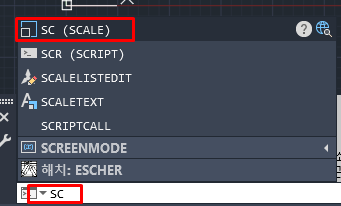
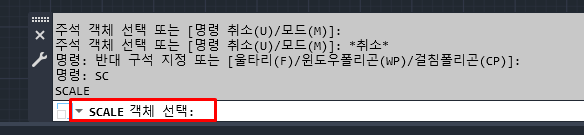
3. SCALE(비율)을 수정하고자 하는 객체를 드래그 하여 선택해 주고 키보드의 'ENTER' 또는 'Space Bar' 를 누릅니다.
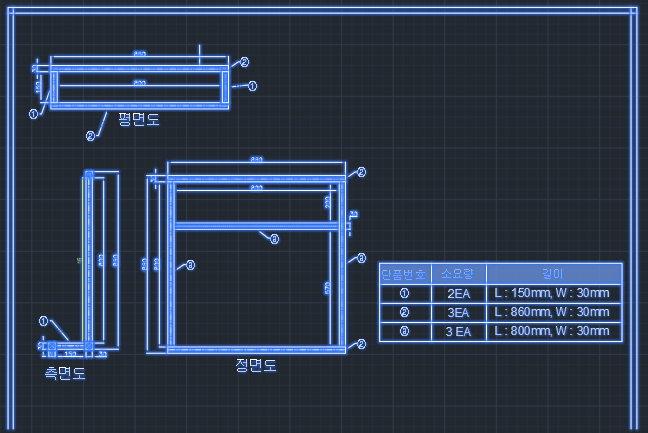
4. SCALE의 시작점을 선택해 줍니다.
(저는 예시로 위의 그림에서 왼쪽 하단 모서리로 선택하겠습니다.)
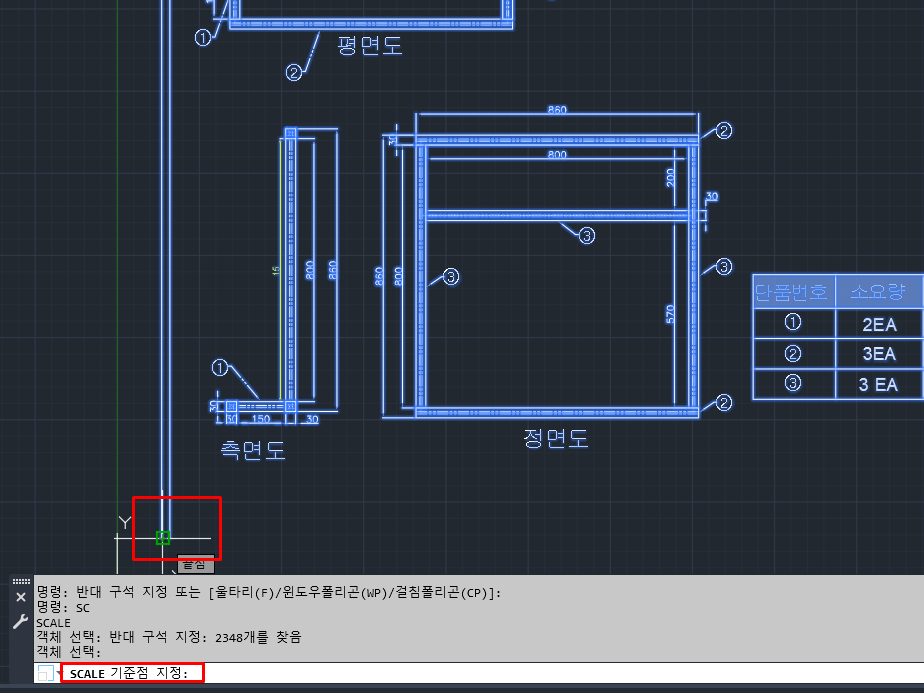
5. 비율(SCALE) 조정이 시작 되고, 명령어 입력창에 밑의 사진 표기부 처럼 표현 됩니다.
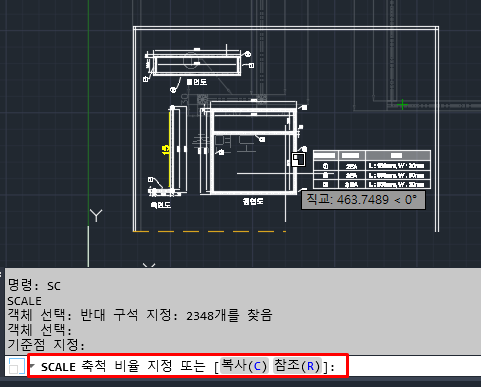
6. 이때, 1번에서 계산 하였던 비율을 키인하고 키보드의 'Enter'키나 'Space Bar'를 눌러줍니다.
- 그 이후 해당 치수를 동일하게 치수 측정을 해보면 PDF파일과 같이 수정된 것을 알 수 있습니다.
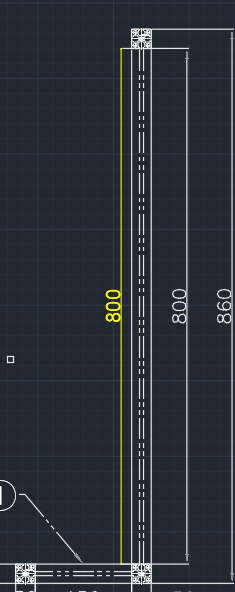
CAD(CADIAN) 그림 PDF 파일로 내보내기
CAD(CADIAN)에서 작도과 완료 되고 나면 대부분 타 사용자(CAD가 없는 사용자) 를 위해서 PDF 파일로 내보내기를 하는데요.
하는 방식은 간단합니다. (CAD와 CADIAN 의 방식은 동일합니다)
1. 모든 소프트웨어에서 그렇듯 프린터를 하듯이 키보드의 'Ctrl' 키를 누른 상태에서 'P' 버튼을 눌러 줍니다.
그러면, 밑에 화면 처럼 프린터(인쇄) 팝업이 표현됩니다.

2. 페이지설정 항목에서 '추가' 버튼을 눌러 저장하고자 하는 PDF 파일의 이름을 설정해 줍니다.
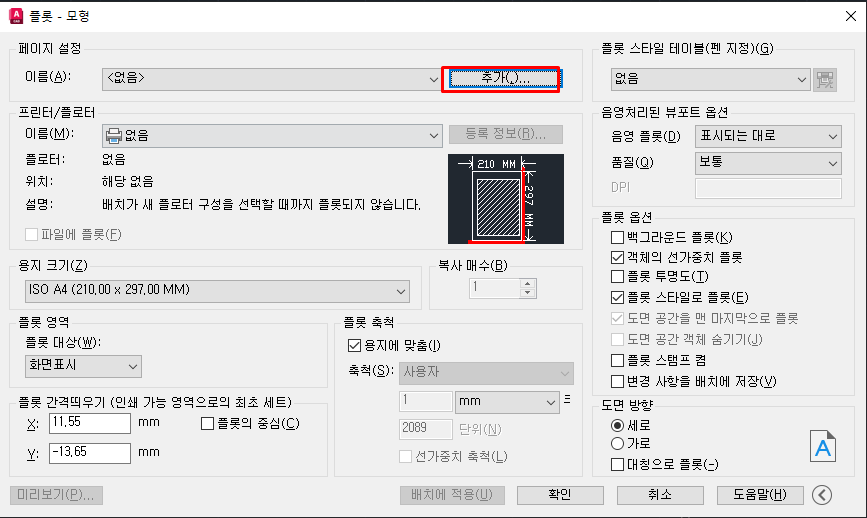
3. 다음으로 '프린터/플로터' 항목에서 'DWG To PDF.PC3' 을 찾아 눌러줍니다.
(DWG(도면)을 PDF 으로 바꾸겠다는 의미입니다)
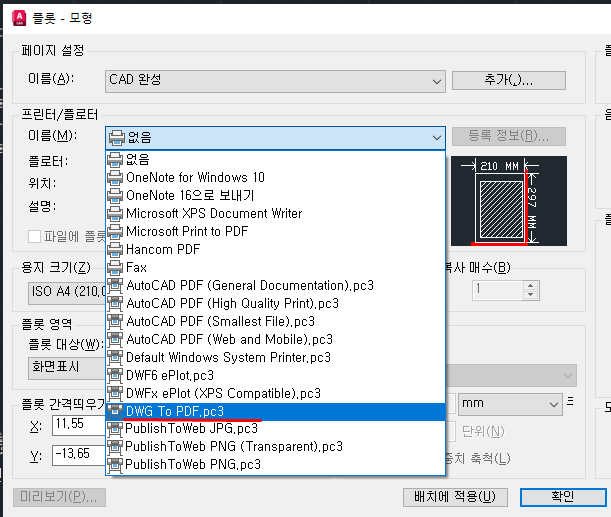
4. 우리가 변환하고자 하는 용지의 크기를 선택해 줍니다. (저는 예시로 A3, 가로로 설정 하겠습니다.)
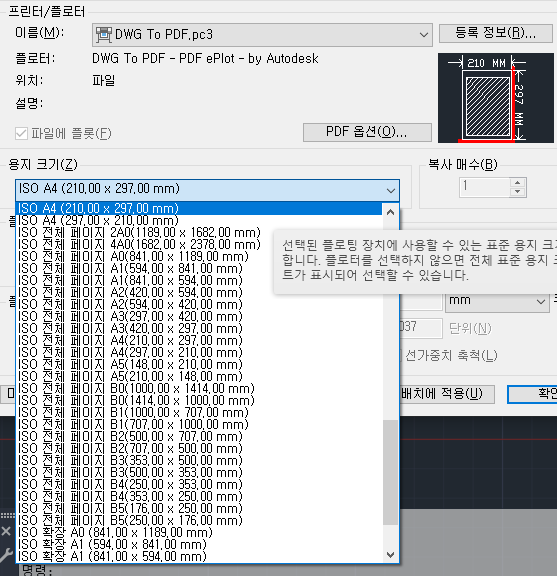
5. 플롯축척(Auto CAD), 인쇄영역(CADIAN)에서 플롯대상(인쇄대상) 을 클릭 하여 '윈도우' 항목을 선택해 줍니다.
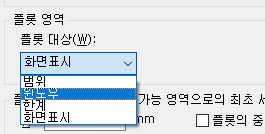
6. 그러면 자동을 다시 CAD 작업창으로 이동이 되고 우리가 변환하고자 하는 범위를 설정할 수 있습니다.
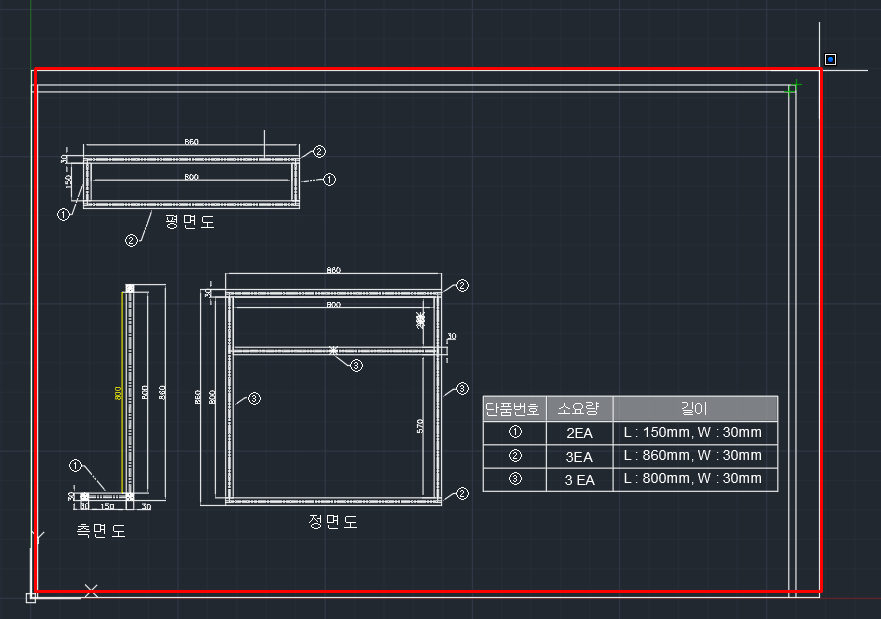
7. 모든 선을 흑백으로 PDF에 표현하고 싶다면, 플로스타일 테이블(프린터 스타일 테이블) 에서 'monochrome.ctb'를 선택해 줍니다.
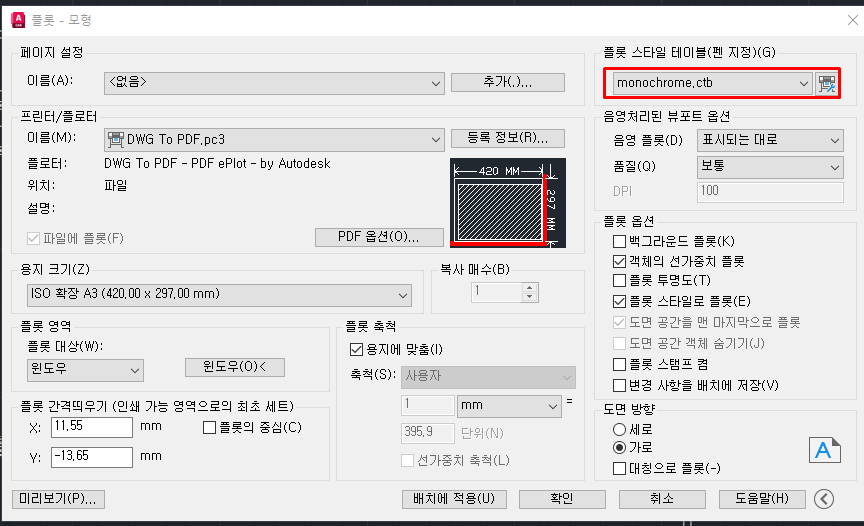
8. 도면 방향을 가로로 할것인지, 세로로 할것인지를 선택해 주고, 미리보기 버튼을 눌러 우리가 원하는 형태로 되었는지 확인해 보고 이상이 없다면 확인 버튼을 눌러 완료 시킵니다.
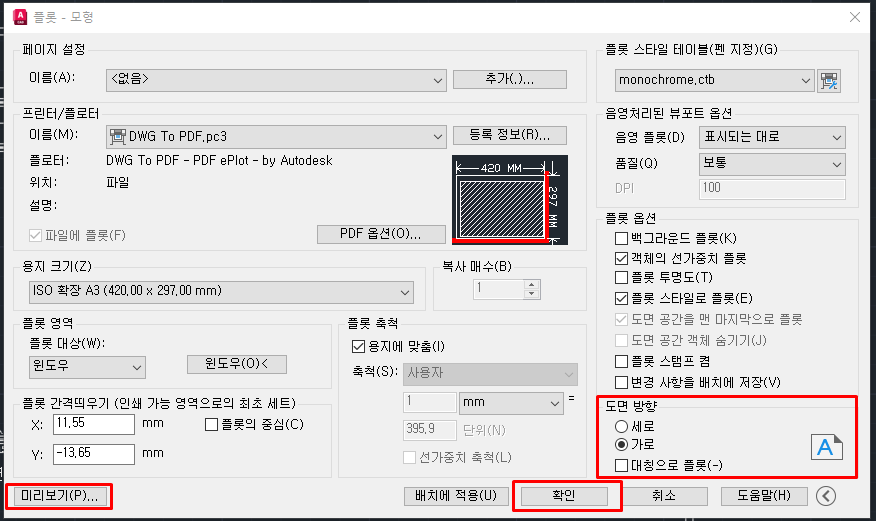
CAD(캐드, CADIAN(캐디안) 사진 첨부하기(넣기), 표(테이블)만들기, 표(테이블)그리기, 엑셀(Excel) 표(
안녕하세요~ 닭개장아니고 장계장입니다. 오늘은 Auto CAD, CADIAN 에서 표를 만들거나 표그리기, 엑셀(Excel)표 넣기 및 사진 첨부하는 방법에 대해서 포스팅 해보도록 하겠습니다. [ 목차 ]
jangpro1253.tistory.com
자~! 오늘 이렇게 CAD(캐드), CADIAN 에서 PDF 파일을 도면으로 가지고 오는 방법, 변환 방법 및 간단하게 Scale(비율) 명령어에 대해서 포스팅 해보았는데요.
위의 내용만 확인하고 하나하나 따라하셔서 숙지 하시면 CAD 작도 시 효율적인 시간안에 끝을 낼 수 있을 것입니다.
지금처럼 계속 효율적인 작업을 할 수 있도록 도움 드릴 수 있는 포스팅 진행 하도록 하겠습니다.
감사합니다.



