안녕하세요~ 닭개장아니고 장계장 입니다.
오늘은 엑셀(Excel) 에서 셀의 서식을 다른셀에 한번에 적용시키는 방법, 글꼴 변경 및 글자 색 변경, 셀의 색상을 변경(셀에 색상 채우기) 방법에 대해서 상세하게 알아보도록 하겠습니다.
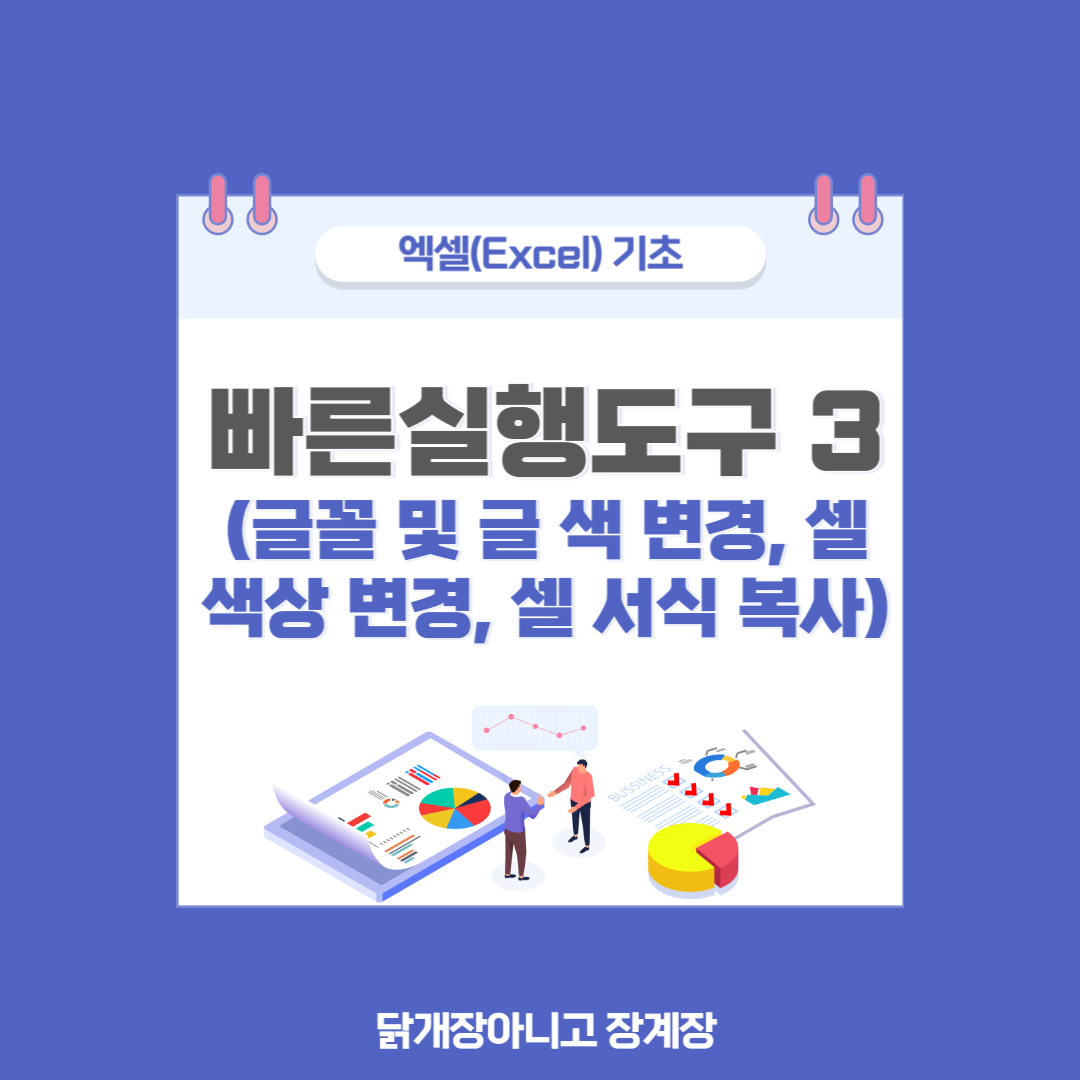
엑셀(Excel) 백분율(%), 소수점 자릿수, 숫자 천단위 쉼표(콤마), 원화(₩) 및 달러($) 등 통화 한번
안녕하세요~ 닭개장아니고 장계장 입니다. 오늘은 엑셀(Excel)에서 백분율(%)을 한번에 계산하거나 소수점의 자리수를 한번에 변경, 숫자의 천단위에 쉼표(콤마) 한번에 넣기, 통화(원화(₩) 또는
jangpro1253.tistory.com
엑셀(Excel) 간단 명령어, 기능명령어, 치트키의 단축기 확인하기(Alt, Ctrl, Shift 이용), 엑셀 유용한
안녕하세요~ 닭개장아니고 장계장입니다. 오늘은 엑셀에서 사용할 수 있는, 아주 간단하고 실 사용시 시간을 단축시킬수 있는 간단 명령이, 기능명령어 같은 치트키를 알아보도록 하겠습니
jangpro1253.tistory.com
| [ 목차 ] |
|---|
| 글꼴 및 글자 사이즈(크기) 변경 방법 알아보기 |
| 글자색 및 셀 색상 변경 방법 알아보기 |
| 셀 서식 복사 및 변경 방법 알아보기 |
| 셀 서식 복사 연속으로 변경 방법 알아보기 |
글꼴 및 글자 사이즈(크기) 변경 방법 알아보기
먼저 간단하게 셀에 작성될 글자의 글꼴 및 사이즈(크기)를 변경(조정) 하는 방법에 대해서 간략하게 알아보겠습니다.
설명을 드리기 위해 먼저 액셀에 우리가 원하는 위치에 글을 써보도록 하겠습니다.

※참고로 설정을 바꾸지 않았다면 기본적으로 엑셀에서 사용되는 글자는 '맑은고딕'체에 '11Point' 크기이면 TEXT의 특성으로 셀에서 왼쪽 표기 되는것이 기본세팅 입니다.
먼저, 엑셀에서 글꼴을 변경 하는 방법은 여러가지가 있습니다.
1. '홈 리본매뉴' - '글꼴' TAB에서 확인 및 변경이 가능합니다.
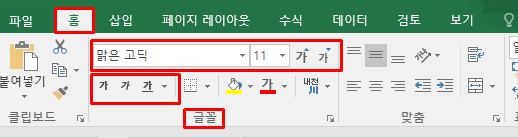
2. 변경하고자 하는 셀을 모두 선택후 마우스 커서를 해당 셀에 위치 시킨후 오른쪽 마우스를 누르면 '빠른실행도구'가 표현됩니다.
(여기서 글의 사이즈 및 글꼴 변경 외에도 많은것을 할 수 있습니다. 차후에 포스팅하여 설명드리겠습니다.)
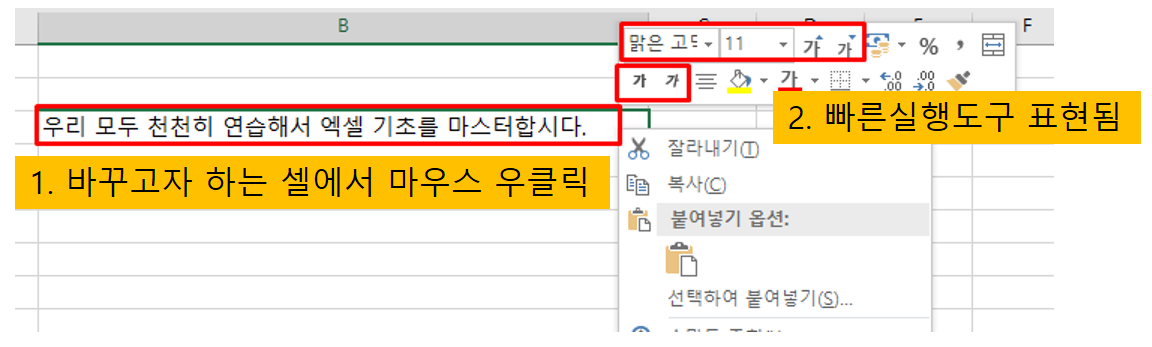
여기서 1번 글꼴TAB에서 나오는 항목과 동일한 방법으로 표기 됩니다.
3. 변경하고자 하는 셀을 모두 선택 후 '셀서식'(단축기 = 'Ctrl' +'1')으로 들어가 '글꼴' TAB에서 변경할 수 있습니다.
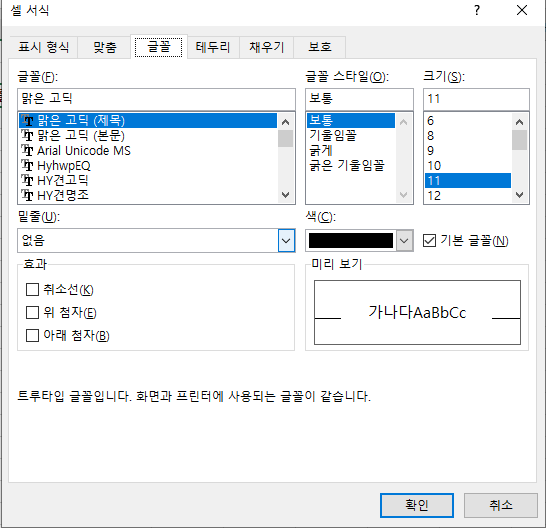
2024.10.02 - [엑셀 PPT 워드 유용한 기능] - 엑셀(Excel) 셀 참조 방식에 대해서 알아보기(상대참조/절대참조/혼합참조)
엑셀(Excel) 셀 참조 방식에 대해서 알아보기(상대참조/절대참조/혼합참조)
안녕하세요~ 닭개장아니고 장계장입니다. 오늘은 엑셀에서 사용할 수 있는 기초중의 기초인 수식 연결 사용 시 셀을 참조하는 방식에 대한 방법을 알아 보도록 하겠습니다. [ 목차 ] 셀
jangpro1253.tistory.com
셀서식에서 변경하는 부분은 한번에 여러가지를 바꿀수 있기 때문에 유용합니다.
하지만 이번에는 빠른실행도구로 글꼴 및 글자 사이즈를 변경하는 방법을 설명드리는 부분이라 해당 내용만 가장 빠르게 진행할수 있는 위에서 '1번'의 방법으로 말씀드리도록 하겠습니다.
(가장 빠르다는 의미는 마우스 및 키보드의 사용을 가장 최소화 하여 빠르게 변경하는 방법임을 알려드립니다.)
방법
1. 예시와 같이 글을 먼저 작성합니다.

2. 마우스 왼쪽버튼을 이용하여 변경하고자 하는 모든 셀을 선택합니다.(마우스 좌클릭)
(여러셀일 경우 키보드의 'Ctrl' 키를 누른상태에서 마우슨 좌클릭을 이용하여 다중선택 가능합니다.)

3. '홈 리본매뉴' - '글꼴' TAB을 확인합니다.
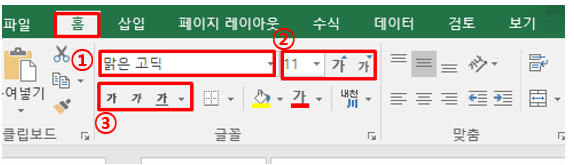
① 글꼴 : 바꾸고자 하는 글꼴을 선택하여 바꿀수 있습니다.
- 글꼴의 오른쪽에 있는 '▼'를 누르면 글꼴을 열어서 볼 수 있습니다. 여기서 원하는 글꼴을 선택하시면 됩니다.
※ 통상적으로 '맑은 고딕'을 많은 사용자들이 선호 합니다. ( 그 이유는 가장 깔끔하게 표현되기때문입니다.)
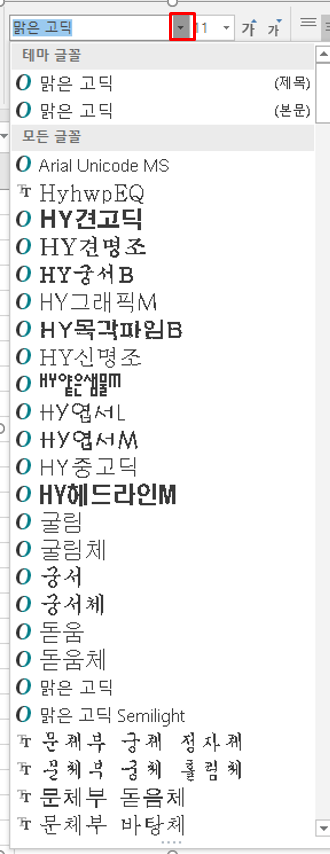
저는 예를 들어 '궁서체'로 변경해 보도록 하겠습니다.

② 글꼴 크기 변경 : 글자의 크기를 변경할 수 있습니다.
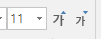
위의 사진에서 왼쪽에 있는 '숫자'는 글꼴의 크기(Point)를 의미 합니다.
해당 부위를 눌러 숫자(Point크기)를 변경하여 글꼴의 크기를 변경할 수도 있습니다.

또는 오른쪽어 '가'를 눌러 변경할 수도 있습니다.
큰 '가'를 누르면 글자가 1Point 커지고, 작은'가'를 누르면 글자가 1Point 작아집니다.
예시로 큰 '가'를 한번 및 두번 누른것을 밑의 사진과 같이 비교해 보시면 글자가 1Point 씩 커진것을 확인해 볼 수 있습니다.

2024.09.26 - [엑셀 PPT 워드 유용한 기능] - 엑셀 피벗 테이블 쉽게 만드는 법: 실무 예제로 완벽 마스터하기
엑셀 피벗 테이블 쉽게 만드는 법: 실무 예제로 완벽 마스터하기
안녕하세요~ 닭개장아니고 장계장입니다. 오늘은 엑셀 피벗 테이블을 만드는 법을 준비해보았습니다. 아래 예제를 차례대로 따라해보시면 아주 쉽게 마스터 할 수 있습니다. [ 목차 ] 1.
jangpro1253.tistory.com
2024.10.02 - [엑셀 PPT 워드 유용한 기능] - 엑셀(Excel) 기초 계산(연산) 방법 알아보기(더하기/빼기/곱하기/제곱/백분율/나누기)
엑셀(Excel) 기초 계산(연산) 방법 알아보기(더하기/빼기/곱하기/제곱/백분율/나누기)
안녕하세요~ 닭개장아니고 장계장입니다. 오늘은 엑셀에서 사용할 수 있는 기초중의 기초인 일반연산자(함수 사용 X) 사용 방법에 대한 방법을 알아 보도록 하겠습니다. [ 목차 ] 산술 연
jangpro1253.tistory.com
글자색 및 셀 색상 변경 방법 알아보기
이번에는 글자의 색 변경 및 셀의 색상을 변경 하는 방법에 대해서 알아보도록 하겠습니다.
위의 글자색 변경과 같이 동일합니다.
-변경방식은 아래와 같습니다.
1. '홈리본매뉴' - '글꼴' TAB에서 밑의 아이콘을 이용하여 변경 가능합니다.
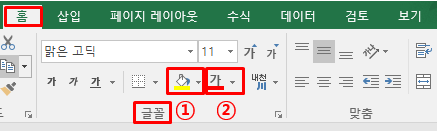
① 채우기 색 : 셀을 채우는 색상으로 셀의 색상을 원하는 색상을 선택하여 바꿀 수 있습니다.
② 글꼴 색 : 원하는 글의 색상을 글꼴색에서 선택하여 변경할 수 있습니다.
2.변경하고자 하는 셀을 모두 선택후 마우스 커서를 해당 셀에 위치 시킨후 오른쪽 마우스를 누르면 '빠른실행도구'가 표현됩니다.
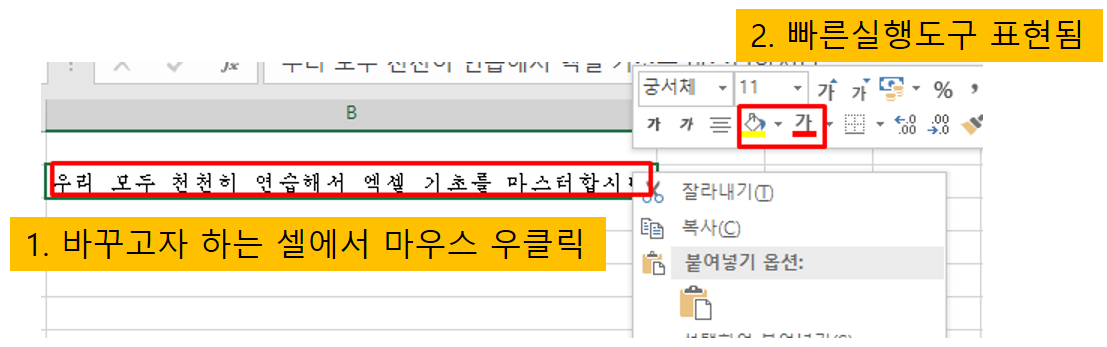
여기서 1번 글꼴TAB에서 나오는 항목과 동일한 방법으로 표기 됩니다.
3. 변경하고자 하는 셀을 모두 선택 후 '셀서식'(단축기 = 'Ctrl' +'1')으로 들어가 '글꼴' TAB에서 변경할 수 있습니다.
글꼴과 크기를 변경하는 방법과 동일하게 가장 빠른 방법인 '1번' 방법을 이용하여 설명드리겠습니다.
방법
1. 마우스 왼쪽버튼을 이용하여 변경하고자 하는 모든 셀을 선택합니다.(마우스 좌클릭)
(여러셀일 경우 키보드의 'Ctrl' 키를 누른상태에서 마우슨 좌클릭을 이용하여 다중선택 가능합니다.)

2. '홈 리본매뉴' - '글꼴' TAB을 확인합니다.
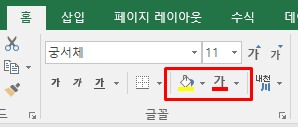
3. 변경하고자 하는 글자의 색상과 셀의 색상을 골라 선택해 줍니다.
- 글자색 : 저는 예시로 글자색은 '진한빨강'으로 선택해 보겠습니다.

- 셀색상 : 저는 예시로 '주황'으로 셀의 색상을 변경해 보도록 하겠습니다.
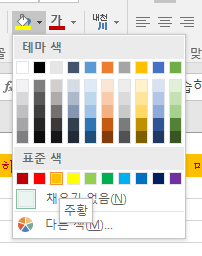
위의 예시대로 색상이 변경된 것을 확인할 수 있습니다.

2024.04.19 - [엑셀 PPT 워드 유용한 기능] - [엑셀] 그래프 삽입, 지정한 열만 그래프에 표시하기
[엑셀] 그래프 삽입, 지정한 열만 그래프에 표시하기
안녕하세요~~ 닭개장아니고 장계장입니다. 오늘은 그래프 삽입에 대해 풀어보겠습니다. 오늘의 결과물환율의 추이를 볼 수 있는 그래프를 만들어 보겠습니다. 엑셀 그래프 삽입 따라해보기
jangpro1253.tistory.com
엑셀(Excel) 기초 함수 합계(SUM), 빼기(IMSUB), 곱하기(PRODUCT), 나누기(IMDIV)에 대해 알아보기
안녕하세요~ 닭개장아니고 장계장입니다. 오늘은 엑셀에서 사용할 수 있는 함수 중에서 가장 빈번하게 쓰일 수 있는 수학적인 함수들의 개념에 대해서 알아보도록 하겠습니다. 우리가 엑
jangpro1253.tistory.com
셀 서식 복사 및 변경 방법 알아보기
어떠한 셀의 서식에 맞춰져 있는 모든 셀 서식(글꼴, 글자크기, 셀 색상, 글자색상, 셀 테두리 등)을 한번에 복사하여 똑같이 맞추는 방법이 있습니다.
방법은 바로~
'서식복사' 입니다.
상당히 유용한 기능이니 꼭 알고 계시면 좋을듯 합니다.
(엑셀을 계속 사용하다 보시면 어떠한 셀을 참조 하여 서식을 동일하게 맞추면서 작성되는 경우가 빈번하게 발생하기에 이 기능을 알면 엄청나게 많은 시간이 절약됩니다.)
먼저 서식복사의 아이콘 위치부터 확인해 보도록 하겠습니다.
'홈리본매뉴' - '클립보드' TAB에서 밑의 아이콘을 이용하여 변경 가능합니다.
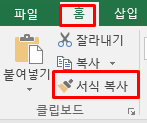
위치는 알았으니, 이제 사용방법에 대해서 설명드려보도록 하겠습니다.
방법
예시 : 밑의 그림과 같이 왼쪽에 작성되어 있는 셀(변경 기준이 될 셀)의 서식을 오른쪽 표에서의 빨간표기부 셀에 동일하게 적용시키고자 합니다.
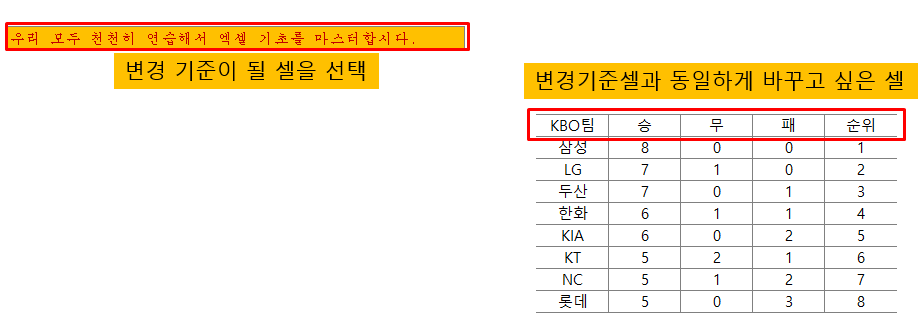
1. 변경의 기준이 되는 셀을 선택합니다.( 여기서 변경을 하고자 하는 셀이 아니고 변경의 기준인 셀입니다.)
2. 서식복사를 마우스 좌클릭합니다.
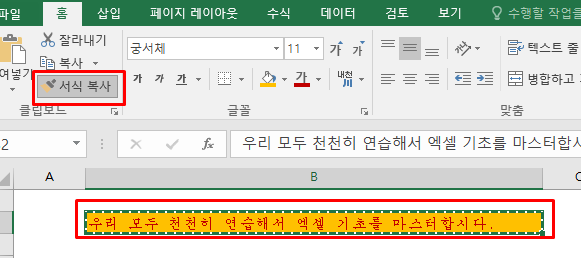
3. 변경을 하고자 하는셀(예시표에서 'KBO팀', '승', '무', '패', '순위' 셀) 의 첫번째인 'KBO팀'을 마우스 좌클릭 상태에서 버튼을 계속 누른상태에서 '순위'셀까지 드래그로 선택 후 마우스에서 손가락을 뗍니다.

그에 대한 결과는 다음과 같습니다.

이 기능이 왜 중요한지 말씀드리겠습니다.
위의 예시와 같이 'KBO팀', '승', '무', '패', '순위' 셀의 서식을 기존에 작성되어 있던 왼쪽의 셀('우리 모두 천천히 연습해서 엑셀 기초를 마스터합시다.') 와 동일하게 맞추기 위해서는 셀을 다시 서식지정을 해줘야 하나, 쉽게 서식복사 및 적용을 통해 한번에 해결할 수 있기 때문입니다.
엑셀(Excel) 기초 필수 함수: 곱의 합(SUMPRODUCT), 반올림(ROUND), 올림(ROUNDUP), 내림(ROUNDDOWN), 정수표기(T
안녕하세요~ 닭개장아니고 장계장입니다. 오늘은 엑셀에서 사용할 수 있는 함수 중에서 곱의합 및 수학 함수의 표기 함수들의 개념에 대해서 알아보도록 하겠습니다. [ 목차 ] 곱의 합(SU
jangpro1253.tistory.com
2024.10.07 - [엑셀 PPT 워드 유용한 기능] - 엑셀(Excel) 절대값(ABS), 나누기의 나머지(MOD), 랜덤수(RAND, RANDBETWEEN)함수 알아보기
엑셀(Excel) 절대값(ABS), 나누기의 나머지(MOD), 랜덤수(RAND, RANDBETWEEN)함수 알아보기
안녕하세요~닭개장아니고 장계장입니다. 오늘은 엑셀에서 사용하기 좋은 기초함수 중 절대값(ABS), 나누기의 나머지(MOD) 구하기, 랜덤수(RAND, RANDBETWEEN) 함수에 대해서 알아보도록 하겠습니다
jangpro1253.tistory.com
셀 서식 복사 연속으로 변경 방법 알아보기
그럼 위의 예시처럼 서식복사를 적용하기 위해서 셀을 드레그 할수 없게 되어 있는 위치일때의 방법은 무엇일까요?
예를 들어서 밑의 '초록색' 표기 셀에 동일하게 해당 서식을 복사 적용하기 위한 방법을 설명드리도록 하겠습니다.
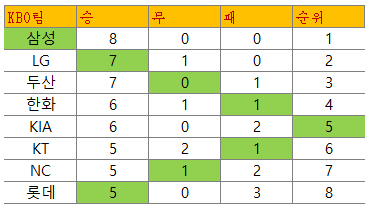
예시를 보시면 초록색 표기부를 마우스의 드레그로 선택할 수 없는 위치 입니다.
서식복사의 기능을 연속적으로 사용하는 방법을 설명 드리겠습니다.
방법
1.변경의 기준이 되는 셀을 선택합니다.( 여기서 변경을 하고자 하는 셀이 아니고 변경의 기준인 셀입니다.)
2. 서식복사를 마우스 좌버튼을 더블클릭합니다.
- 위에서는 한번을 클릭하였지만 연속해서 계속 사용하기 위해서는 더블클릭을 해야 합니다.
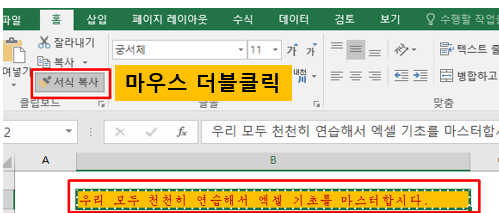
3. 변경을 하고자 하는셀(예시표에서 '초록색 표기 셀') 을 한개씩 클릭해 줍니다.
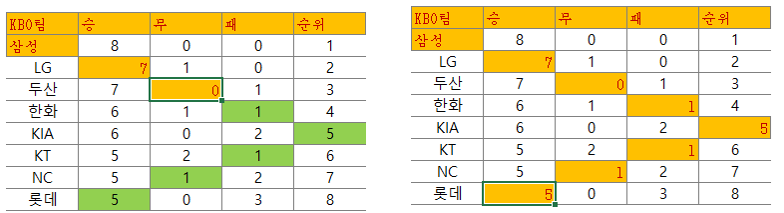
4. 변경을 원하는 모든 셀의 선택이 완료 되었다면 꼭!! 키보드의 'ESC' 키를 눌러야 합니다.
- ESC를 누르지 않고 다른 셀을 누르면 사용자가 원하지 않는 셀의 서식까지 변경이 됩니다.
(즉 ESC를 눌러야만 '서식복사'기능의 연속작업 이 끝이 나는것으로 Excel에서 인식합니다)
2023.10.27 - [엑셀 PPT 워드 유용한 기능] - [유용한 엑셀] 한 번에 빈셀 값 채우기
[유용한 엑셀] 한 번에 빈셀 값 채우기
3분기 마감을 하다가 제가 자주 쓰는 엑셀기능을 알려드리고자 포스팅을 합니다^^ 안쓰다가 갑자기 쓰고싶을때 한 번씩 찾아보는 기능이라 포스팅해놓으면 잊지않을 거 같네요ㅎㅎ 시작할게
jangpro1253.tistory.com
2024.09.24 - [엑셀 PPT 워드 유용한 기능] - 엑셀과 구글 스프레드시트 차이점 비교: 기능, 사용성, 가격
엑셀과 구글 스프레드시트 차이점 비교: 기능, 사용성, 가격
안녕하세요, 닭개장아니고 장계장입니다. 엑셀(Excel)과 구글 스프레드시트는 오늘날 사무 환경에서 매우 중요한 도구입니다. 둘 다 스프레드시트 형식으로 데이터를 관리하고 분석하는 데
jangpro1253.tistory.com
자 오늘은 글꼴의 변경 및 셀의 변경, 그리고 서식을 한번에 복사해서 동일하게 적용 시키는 '서식복사' 기능에 대해서 포스팅 해드렸습니다.
오늘 포스팅의 내용은 한번씩만 따라해 본시면 바로 이해가 가시고 숙지가되실 내용이니
꼬~옥 한번씩 따라해 보셔서 우리의 것으로 만들수 있도록 하셧으면 좋겠습니다.
지속적으로 엑셀 기초적인 내용으로 포스팅하도록 하겠습니다.
감사합니다.



