안녕하세요~ 닭개장아니고 장계장입니다!
오늘은 기본중의 기본, 엑셀 저장하는 법을 알아볼게요. 기본이지만 이를 활용해서 엑셀을 PDF로 변환할 수도 있고, 다른PC에서 내 엑셀파일이 열리지 않는 문제도 해결할 수 있습니다. 차근차근 아래내용을 따라하면서 배워보도록 하겠습니다.
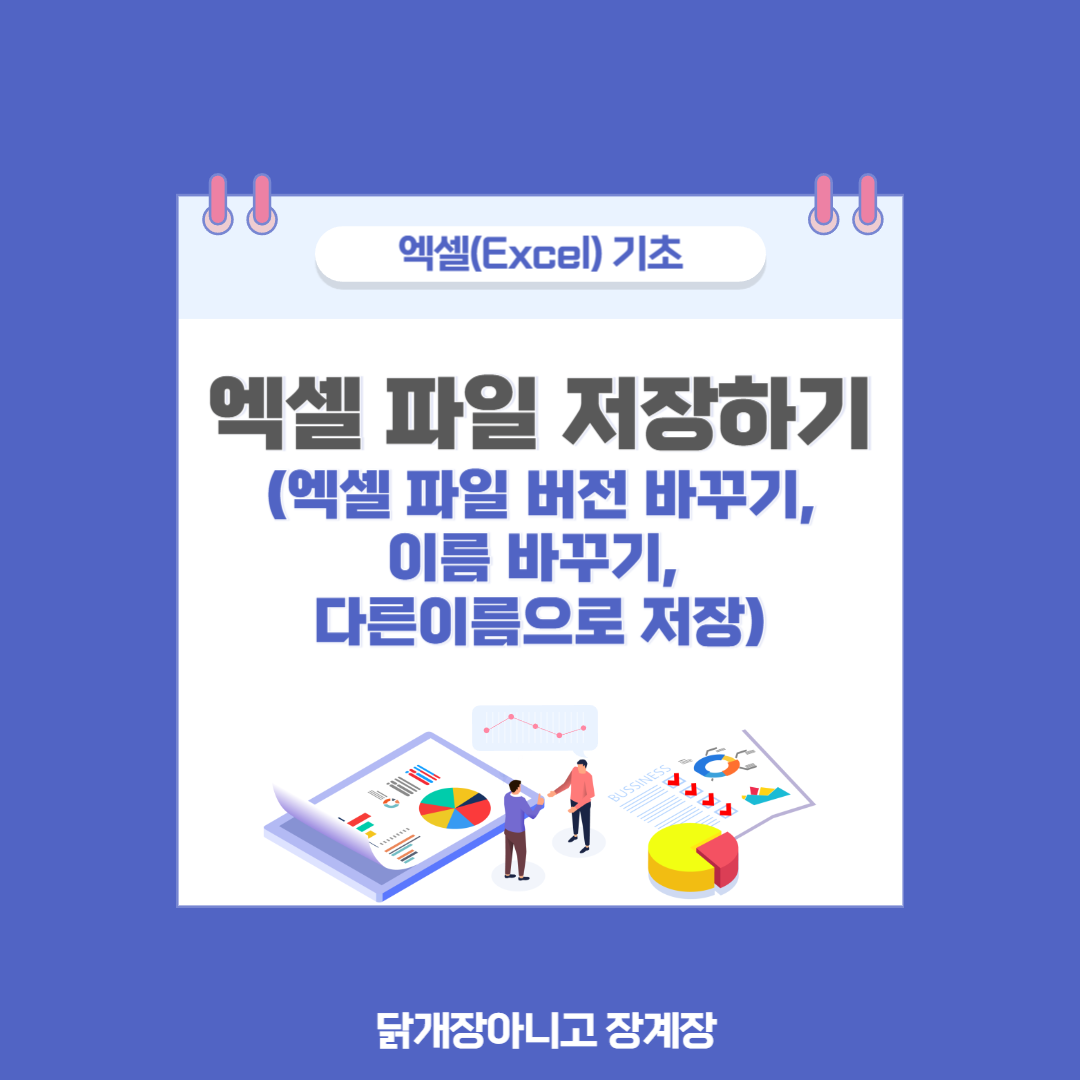
| [ 목차 ] |
|---|
| 1. 엑셀 저장하는 방법 |
| 2. 엑셀 다른이름으로 저장하는 방법 |
| 3. 엑셀 다른 파일형식으로 저장하는 방법(PDF 등) |
| 4. 엑셀 버전바꿔서 저장하는 방법: 다른PC에서 엑셀이 안열릴 때 |
1. 엑셀 저장하는 방법
열심히 엑셀을 만들었는데 저장은 필수겠죠?
저장하는 방법은 여러가지가 있는데 기본적인 저장법과 단축키를 알아보겠습니다.
방법
1. 저장할 엑셀 파일을 준비합니다.
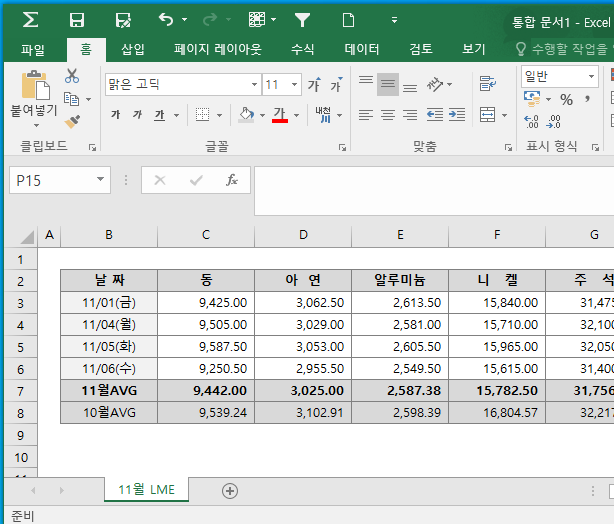
2. [파일]-[저장]-[찾아보기] 순서대로 클릭하시면 됩니다.
저장을 눌렀을 때 한번도 저장이 안된 파일이라면 다른 이름으로 저장으로 페이지가 자동으로 넘어갑니다.
당황하지마시고 그대로 찾아보기 누르시면 됩니다.
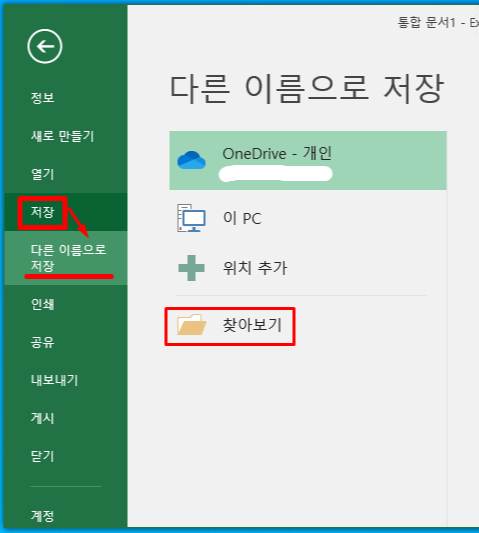
3. 원하는 폴더에 '파일 이름' 적어주시고 저장을 눌러주세요.
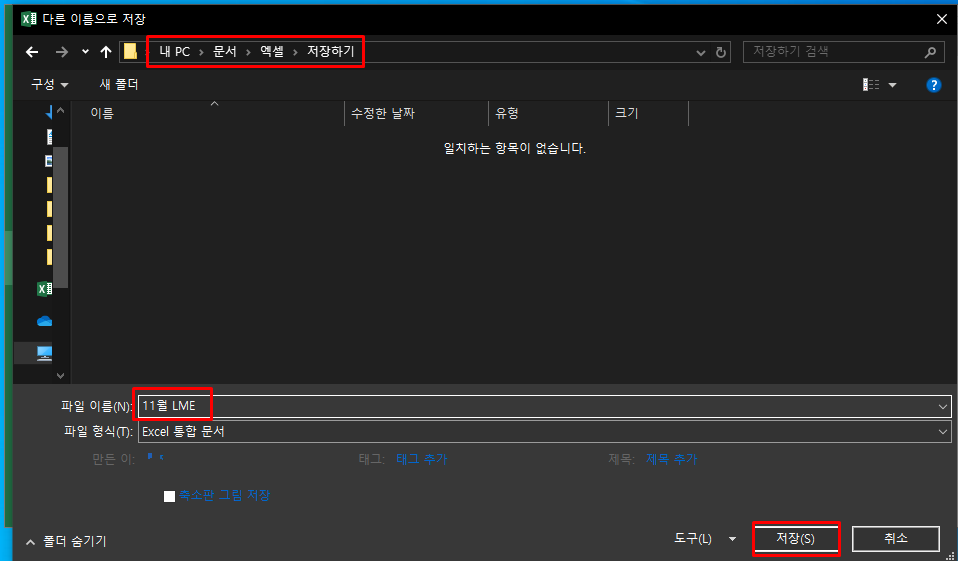
이렇게만 따라하시면 엑셀 파일 저장은 쉽게 끝이 납니다.
또, 이제부터 습관들이는게 좋은 단축키는 Ctrl+S 키 입니다. 엑셀 작업중에도 중간중간 Ctrl+S 키를 눌러 습관적으로 저장하는 습관을 들이는 걸 추천드립니다. PC가 제맘대로 어디 되던가요. 믿을 건 저장 뿐입니다.
Ctrl+S
2. 엑셀 다른이름으로 저장하는 방법
이젠 다른이름으로 저장하는 법을 알아보겠습니다. 예를들어, A작업을 해두고 A'의 작업도 필요한경우 자주 사용합니다. 저는 편집전에 파일을 저장하고 싶을 때도 종종 편집전과 후를 다른 이름으로 저장해서 파일을 관리합니다.
방법
1. 다른 이름으로 저장할 파일을 준비합니다.
저는 앞서 저장했던 파일을 그대로 [11월 LME 수정본]이라고 저장해보려합니다.
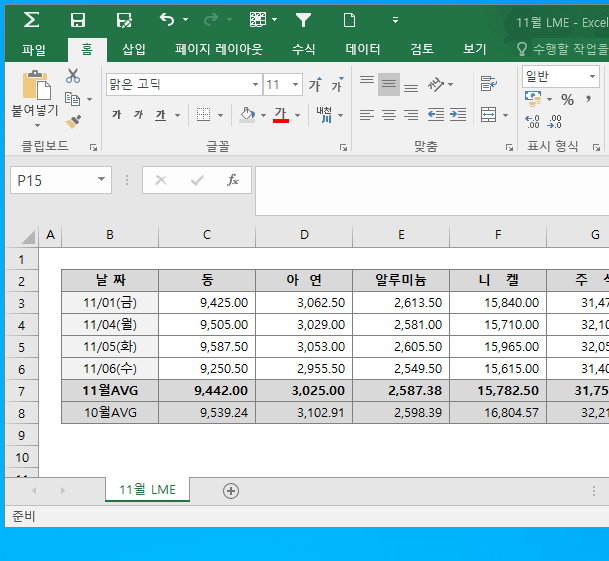
2. [파일]-[다른 이름으로 저장]-[찾아보기] 순서대로 클릭해주세요.
* 빠른실행도구모음에 다른이름으로 저장을 넣어두시면 바로 폴더선택으로 넘어가 저장하는 시간을 줄일 수 있습니다.
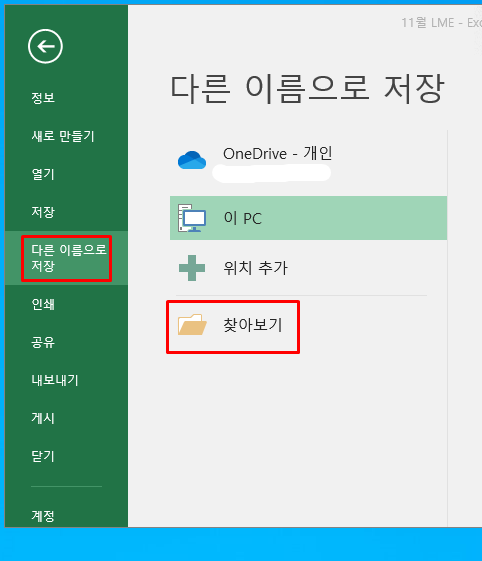
3. 원하는 폴더에 '파일 이름' 적어주시고 저장을 눌러주세요.
이때는 원래 파일이 저장되어있던 폴더로 뜨고 '파일 이름'도 원래 저장했던 파일 이름이 입력되어있습니다.
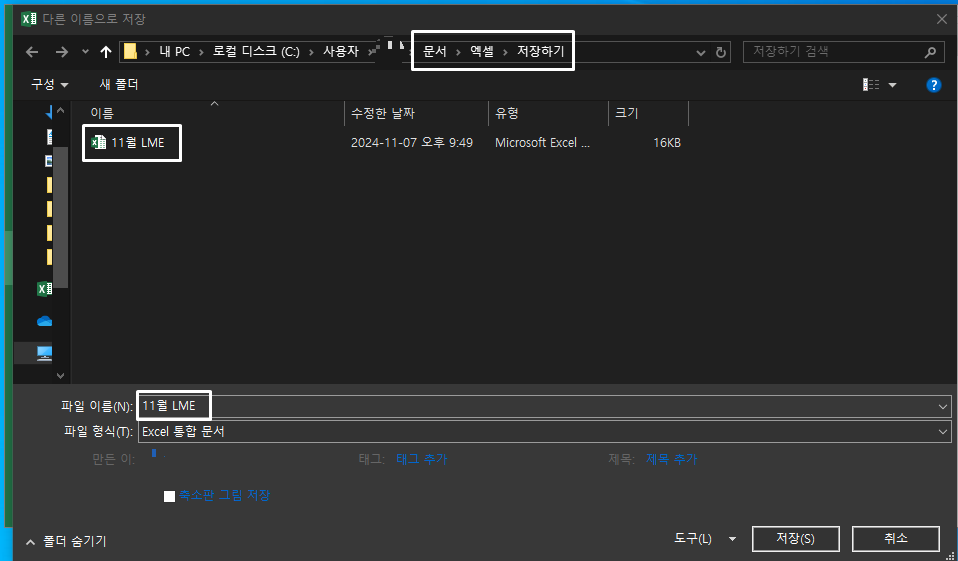
11월 LME 수정본으로 파일 이름을 바꿔주고 저장을 눌러주세요.

4. 해당폴더에 파일이 각각 저장된 것을 확인할 수 있어요!
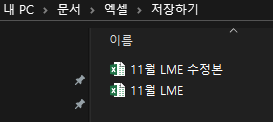
3. 엑셀 다른 파일형식으로 저장하는 방법(PDF 등)
이제는 엑셀을 다른파일의 형식으로 저장하는 법을 알아볼게요. 엑셀을 pdf로 변환해서 저장해야하는 경우가 종종 있습니다. 예를들면 견적서와 같은 자료는 엑셀로 수식작업을 쉽게하고 저장을 pdf로하여 받는이가 수정을 못하도록 하는 경우이지요.
방금 저장한 11월 LME 수정본을 pdf로 저장해보겠습니다.
방법
1. 먼저 pdf로 저장할 엑셀파일을 준비합니다.
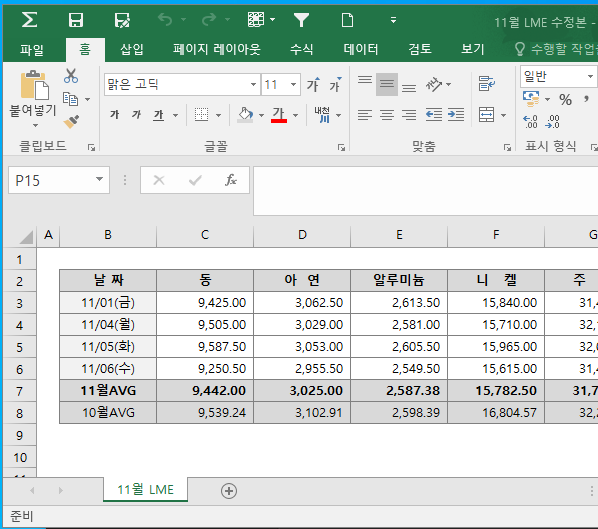
2. [파일]-[다른 이름으로 저장]-[찾아보기] 순서대로 눌러주세요.
* 빠른실행도구모음에 다른이름으로 저장을 넣어두시면 바로 폴더선택으로 넘어가 저장하는 시간을 줄일 수 있습니다.
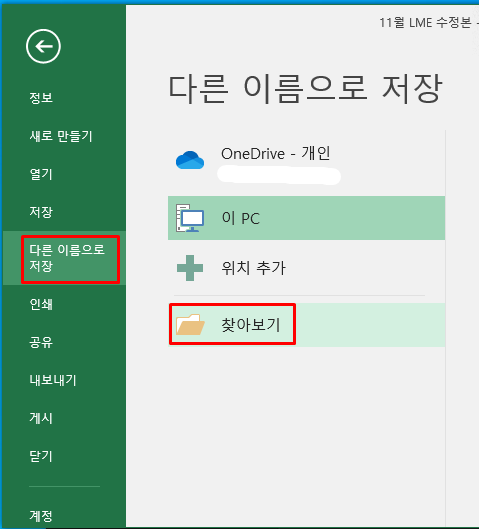
3. 원하는 폴더에 '파일 이름' 적어주시고 그 아래 '파일 형식'을 한번 클릭해보겠습니다.
아래로 드롭다운되는 목록 중 'PDF'를 클릭하고 저장해주세요.

4. 해당폴더에 pdf 파일이 생성된것을 확인할 수 있습니다!
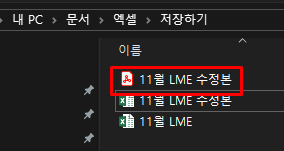
5. 해당 pdf파일을 열어보면 엑셀이 pdf로 깔끔하게 변경된것이 확인가능합니다.
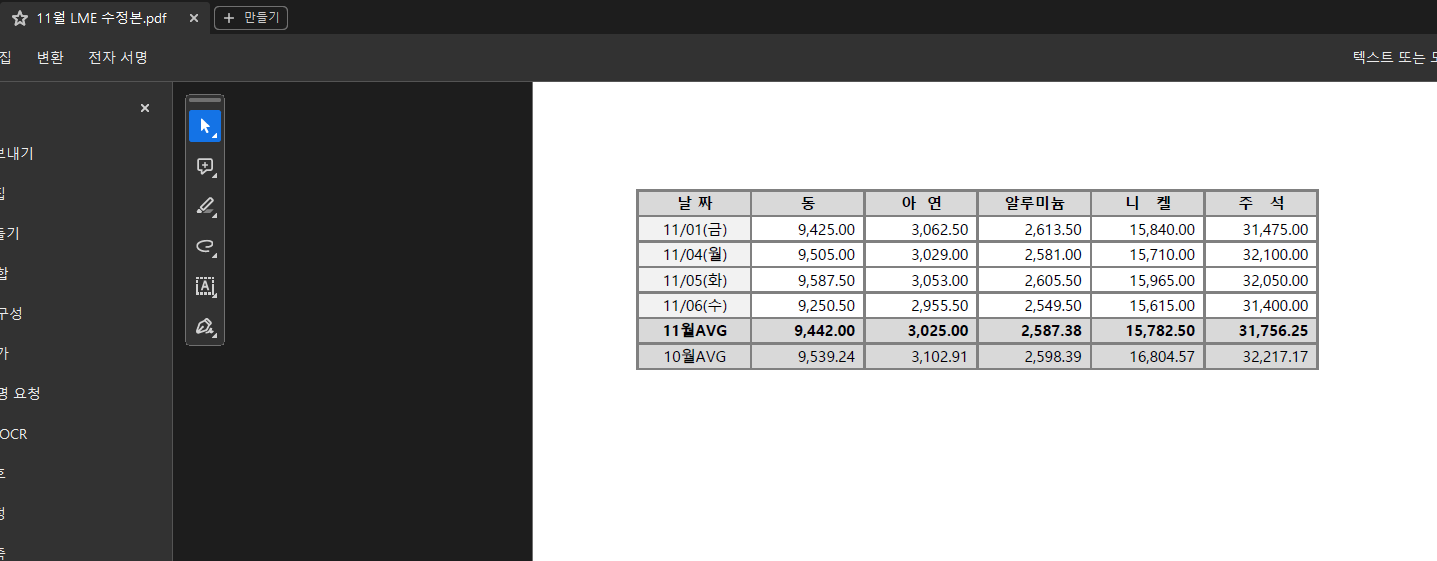
※ 엑셀을 다른이름으로 저장을 이용하여 저장할 수 있는 파일형식 몇가지 설명드리고 넘어갈게요.
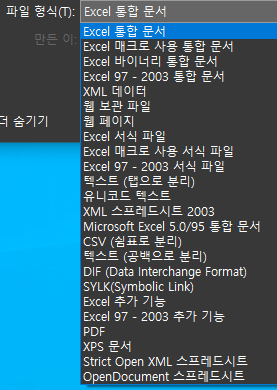
- Excel 매크로 사용 통합 문서: 매크로를 포함한 Excel통합문서입니다.
- Excel 97 - 2003 통합 문서: 바로 아래에 나오게 될 다운된 버전의 엑셀입니다.
- 웹 페이지: 엑셀을 웹페이지 형식으로 저장할 수 있습니다.
- PDF: 위에 언급한 엑셀을 PDF로 저장하는 방법입니다.
4. 엑셀 버전바꿔서 저장하는 방법:
다른PC에서 엑셀이 안열릴 때
엑셀은 버전에 따라 기능의 차이가 있는 프로그램입니다. 그래서 97-2003버전일 경우 2010이상버전과 수식이 바로안먹히는 오류도 있고, 피벗테이블의 경우도 양식이 조금 차이나서 작업에 어색함이 있습니다. 심지어 다른PC에서는 파일이 안열리는 경우도 발생합니다. 이럴땐 엑셀을 저장할 때 버전을 낮추는게 방법입니다.
이번엔 버전을 바꿔 저장하는 방법을 알아보도록하겠습니다. 우선, 제가 사용하고 있는 엑셀은 2016버전입니다. 이 파일을 97-2003버전으로 바꿔서 저장해보고, 파일이 어떤 변화가 있는지 간단히 확인해보겠습니다.
방법
1. 저장할 엑셀 파일을 준비합니다.
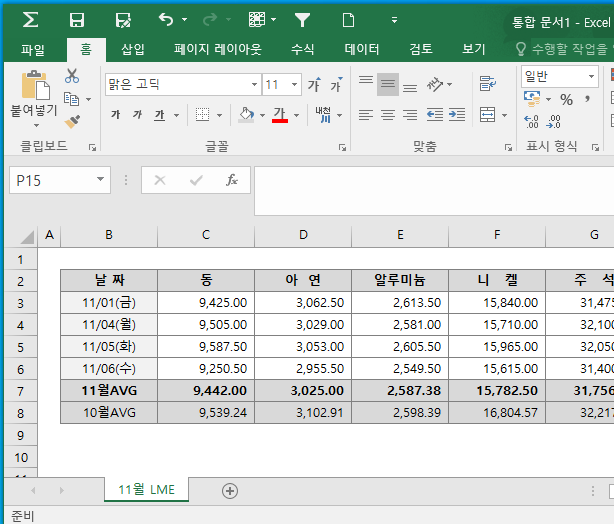
2. [파일]-[다른 이름으로 저장]-[찾아보기] 순서대로 클릭해주시면 폴더를 선택하는 창이 뜹니다.
* 빠른실행도구모음에 다른이름으로 저장을 넣어두시면 바로 폴더선택으로 넘어가 저장하는 시간을 줄일 수 있습니다.

3. 원하는 폴더에 '파일 이름' 적어주시고 그 아래 '파일 형식'을 한번 클릭해보겠습니다.
아래로 드롭다운되는 목록 중 'Excel 97 - 2003'을 클릭하고 저장해주세요.
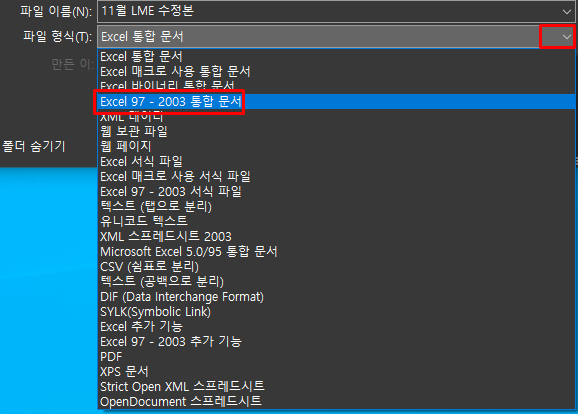
4. 해당폴더에 pdf 파일이 생성된것을 확인할 수 있습니다!
자세히 보시면 기존의 Excel 통합 문서 아이콘과 방금저장한 Excel 97 - 2003의 아이콘이 차이나는 것을 볼 수 있고, 파일명이 동일해도 다른 파일로 인식한다는것을 확인할 수 있습니다.
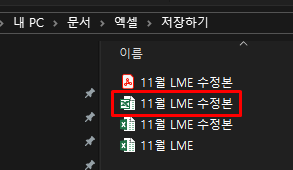
5. 부가기능: 파일 이름바꾸기, 단축키
해당 포스팅 작성하다가 문득 알려드리고 싶은 좋은 단축키가 있어 덧붙여 봅니다.
우리가 서류작업을 하다보면 파일이름 바꿀경우가 종종 있는데요. 그럴때 'F2' 키를 활용해보세요. 아래처럼 한 번 간단히 따라해보겠습니다.
방법
1. 수정할 파일의 폴더에 들어간다.
저는 위에서 작성한 [11월 LME 수정본]엑셀파일에 작성한 날짜를 추가해서 [11월 LME 수정본_241107]로 만들어보겠습니다.
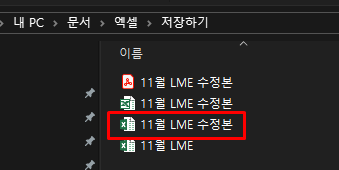
2. 수정할 파일을 선택한다.
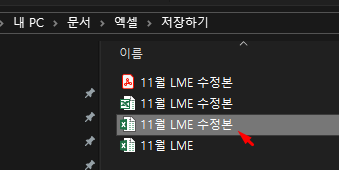
3. 키보드 맨위쪽의 'F2' 키를 누른다.
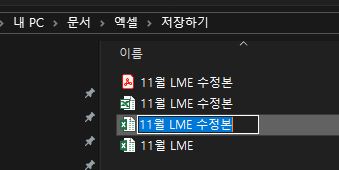
4. 활성화된 파일제목을 바꿀이름으로 입력 후 엔터키를 누른다.
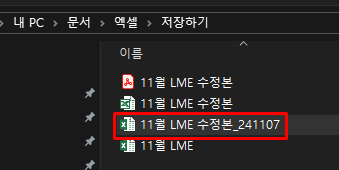
파일이름을 바꾸는 방법은 이외에도 [마우스 우클릭-이름바꾸기]를 이용하거나 선택된 파일을 마우스로 한 번 더 클릭하는 등의 방법이 있으나, F2키가 가장 간편한 방법이므로 기억하셨다가 활용해보시길 바랍니다. 이건 엑셀파일에 한정되는 것이 아니라 모든 파일, 폴더의 이름을 바꾸고 싶을때 사용하면 됩니다.
-끝-
이상입니다. 오늘은 엑셀 저장에 대한 포스팅을 해보았는데요. 파일을 저장한다는것은 아주 중요한 과정입니다. 파일저장을 활용하여 파일도 변환해보고, 다른PC에서 내 엑셀파일이 안열릴 경우에 대처하는 방법도 배워보았습니다.
오늘도 편안한 일과 되세요.
감사합니다.
'엑셀 PPT 워드 유용한 기능' 카테고리의 다른 글
| 엑셀(Excel) 빠른 실행 도구 모음 내보내기, 초기화하기, 가져오기 (내 엑셀 단축키를 다른PC에서 사용하는 법) (3) | 2024.11.15 |
|---|---|
| 엑셀(Excel) 빠른 실행 도구 모음으로 내맘대로 단축키 설정하기(작업 속도 올리는 법, 사무직 업무 빨리 처리하는 법) (4) | 2024.11.14 |
| 엑셀(Excel)에서 셀 및 표 삭제, 셀의 서식 지우기, 시트 삭제 방법에 대해서 알아보기 (6) | 2024.11.11 |
| 엑셀(Excel) 에서 셀 삽입(추가) (열방향/행방향) 방법 알아보기 (2) | 2024.11.10 |
| 일반 글자(DATA) 및 동일한 글자(DATA) 찾기 및 바꾸기, 삭제를 엑셀(Excel), 파워포인트(PPT), 워드(Word), 한글과컴퓨터 에서 사용하는 방법 알아보기 (33) | 2024.11.09 |



