안녕하세요! 닭개장아니고 장계장입니다.
오늘은 지난번에 이어 빠른 실행 도구 모음에 대해 좀 더 다뤄볼까합니다. 지난 포스팅은 빠른 실행 도구 모음을 설정하고 활용하는 방법이었다면, 이번에는 빠른 실행 도구 모음을 파일로 내보내고, 가져오고 또 초기화시키는 법까지 알아보겠습니다.
지난 포스팅에서 엑셀 빠른 실행 도구 모음 설정법과 활용해서 단축키설정하는 법을 알아보았으니 먼저 보고 오시면 이해가 더 쉽습니다.
https://jangpro1253.tistory.com/127
엑셀(Excel) 빠른 실행 도구 모음으로 내맘대로 단축키 설정하기(작업 속도 올리는 법, 사무직 업
안녕하세요! 닭개장아니고 장계장입니다^^ 오늘은 업무 효율을 몇단계 끌어올려주는 팁! 빠른 실행 도구 모음 설정에대해 알아보겠습니다. [ 목차 ] 1. 엑셀 빠른 실행 도구 모음이란? 2.
jangpro1253.tistory.com
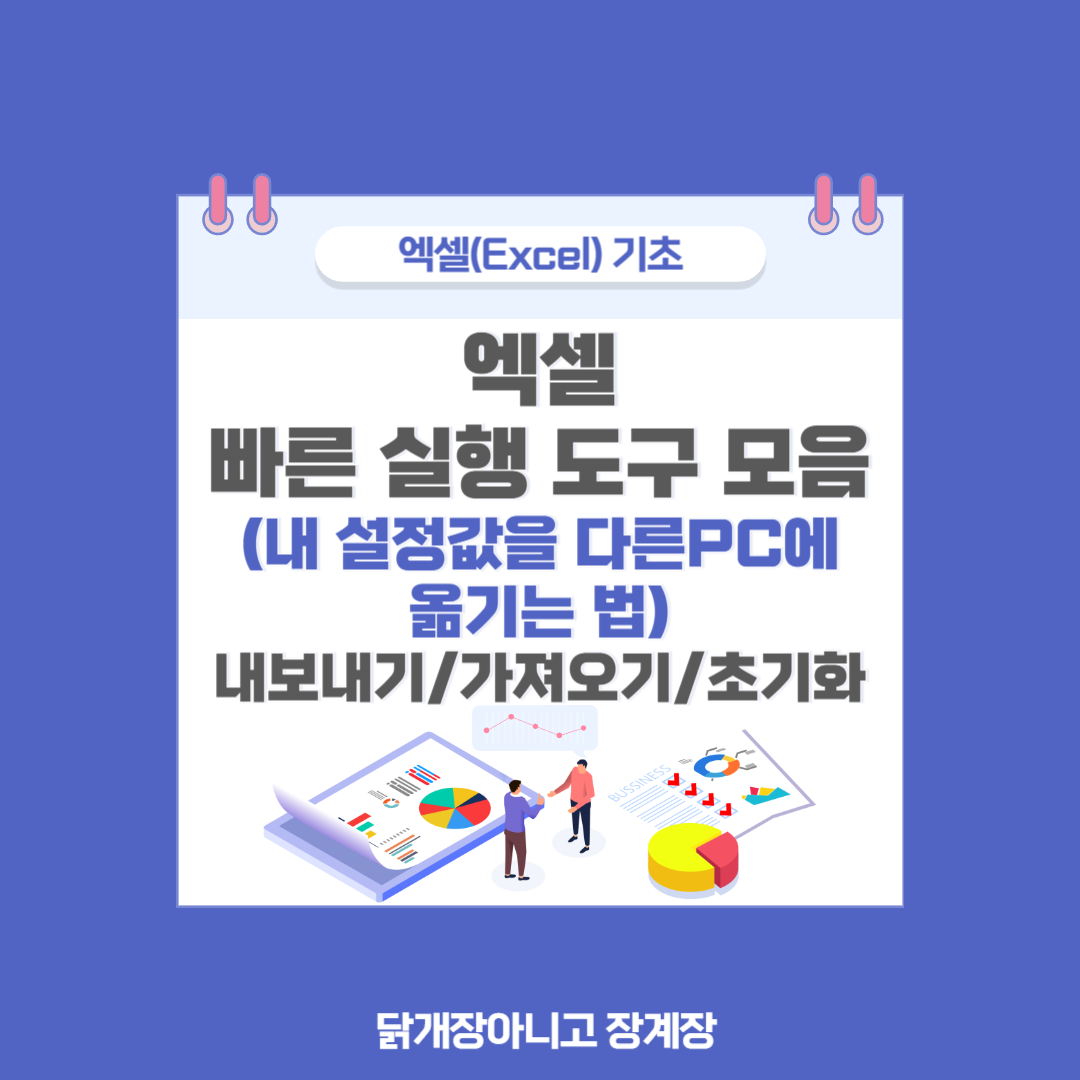
다른PC의 엑셀에 나의 소중한 빠른 실행 도구 모음을 적용하고 싶을 때 많이들 사용하시는 기능입니다. 사실상 빠른 실행 도구 모음이 바뀌면 손에익은 단축키도 바뀌는거라 저장하고 가져올 수 있는 이 기능은 아주 칭차하는 기능입니다.
우선 내보내기를 먼저해야 가져오는것도 가능할테니 내보내기를 먼저 해보겠습니다.
빠른 실행 도구 모음 내보내기
1. 엑셀 맨상단 마우스 우클릭 - 빠른 실행 도구 모음 사용자 지정 클릭
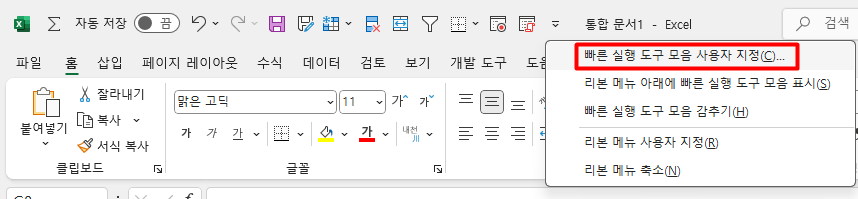
2. 오른쪽 하단 가져오기/내보내기 클릭
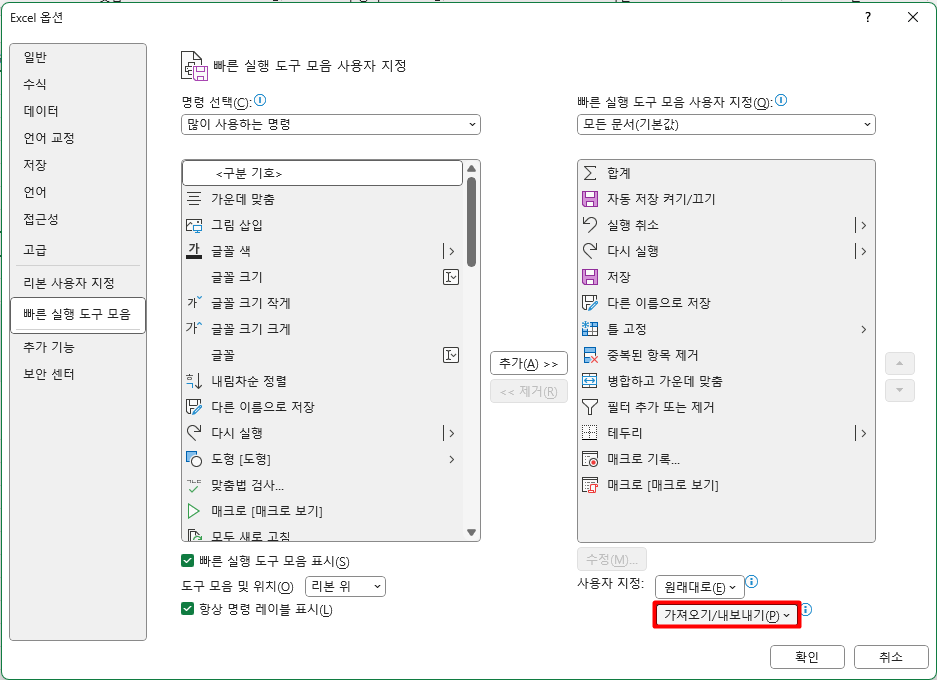
3. 모든 사용자 지정 항목 내보내기 클릭
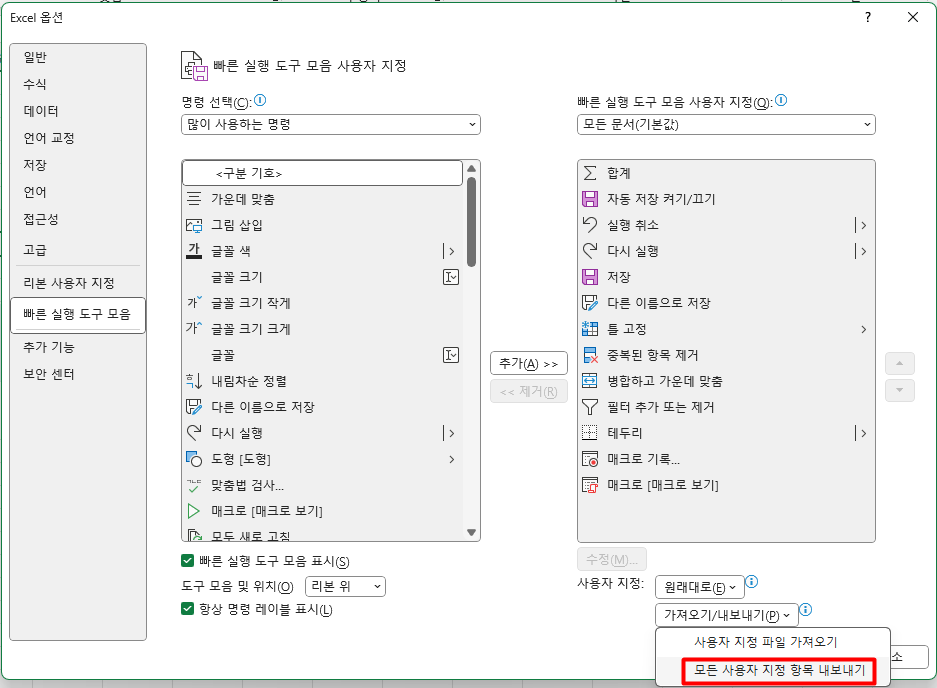
4. 저장할 위치에 저장 클릭
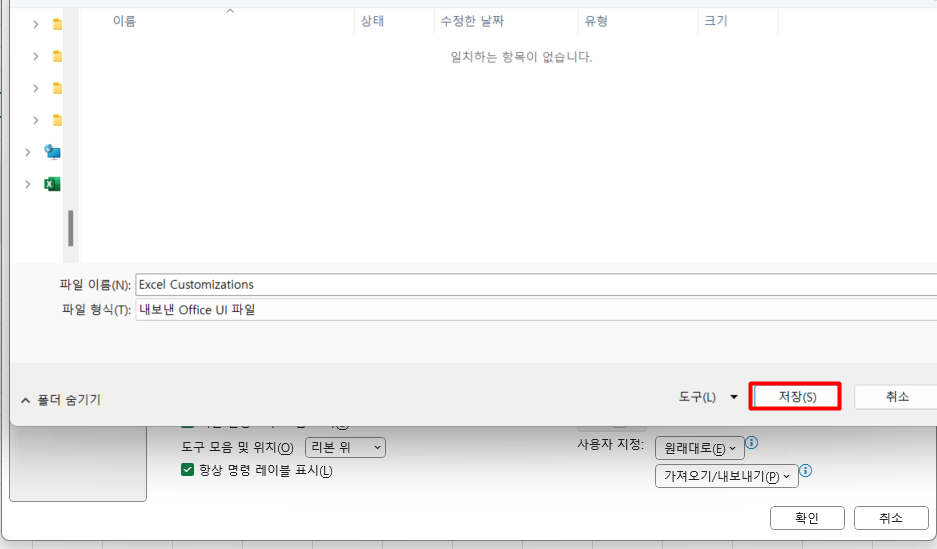
- 내보내기 끝 -
다음으로 빠른 실행 도구 모음을 초기화 해보겠습니다.
빠른 실행 도구 모음 초기화 방법
1. 엑셀 맨상단 마우스 우클릭 - 빠른 실행 도구 모음 사용자 지정 클릭
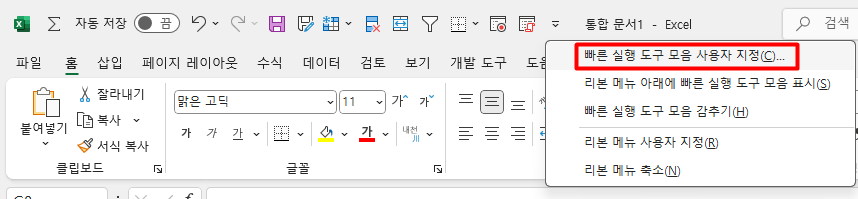
2. 오른쪽 하단 원래대로 클릭
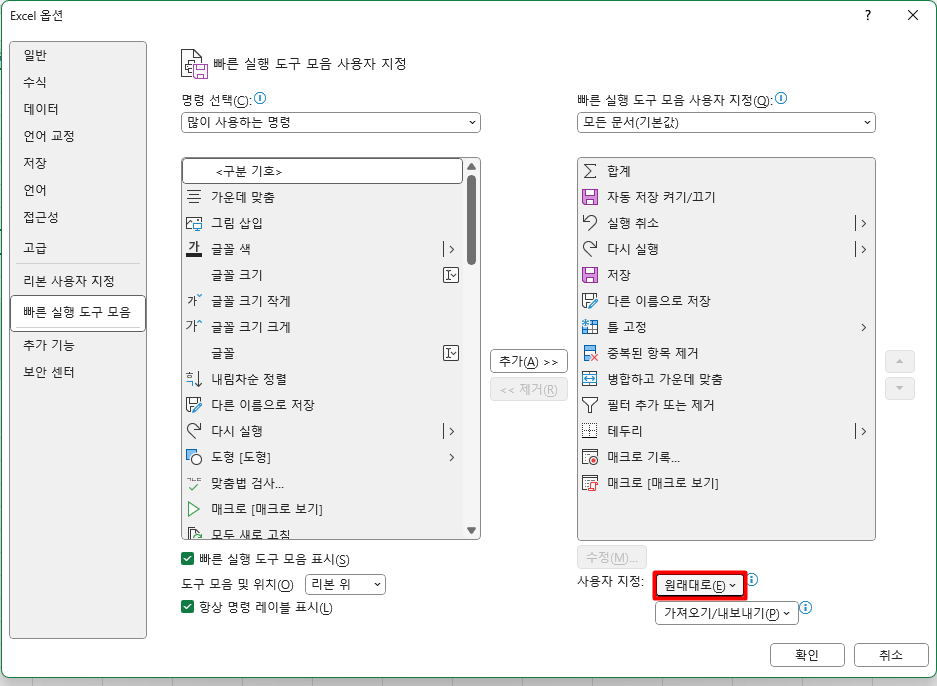
3. 모든 사용자 지정 다시설정 클릭

4. 이 프로그램에 대한 모든 리본 및 빠른 실행 도구 모음 사용자 지정 내용을 삭제하시겠습니까? - 예
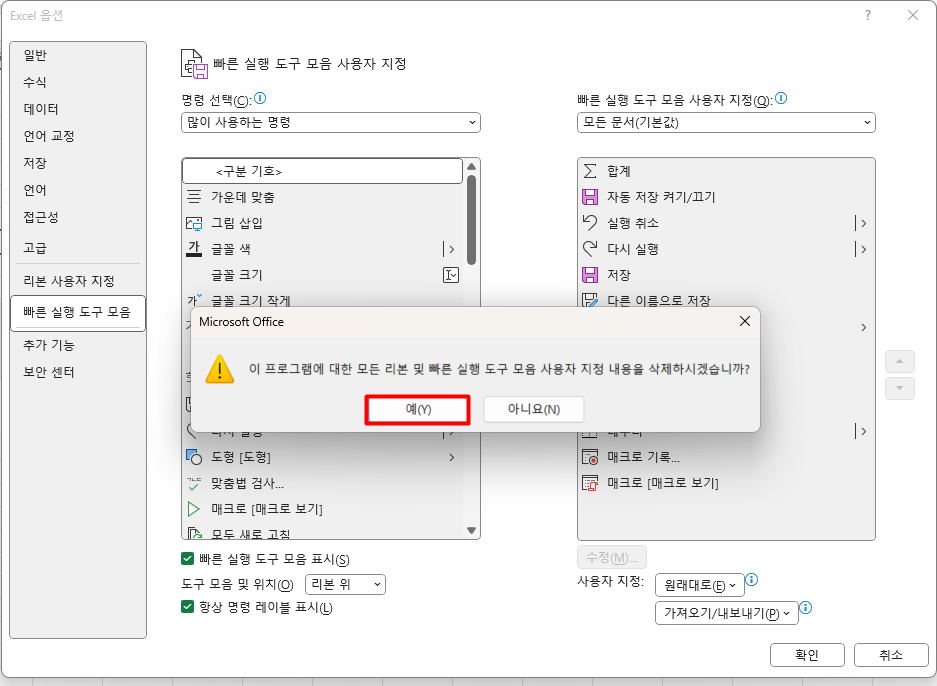
5. 그다음 아무것도 바뀌는게 없다면 원래대로 클릭 후 빠른 실행 도구 모음만 다시설정 클릭
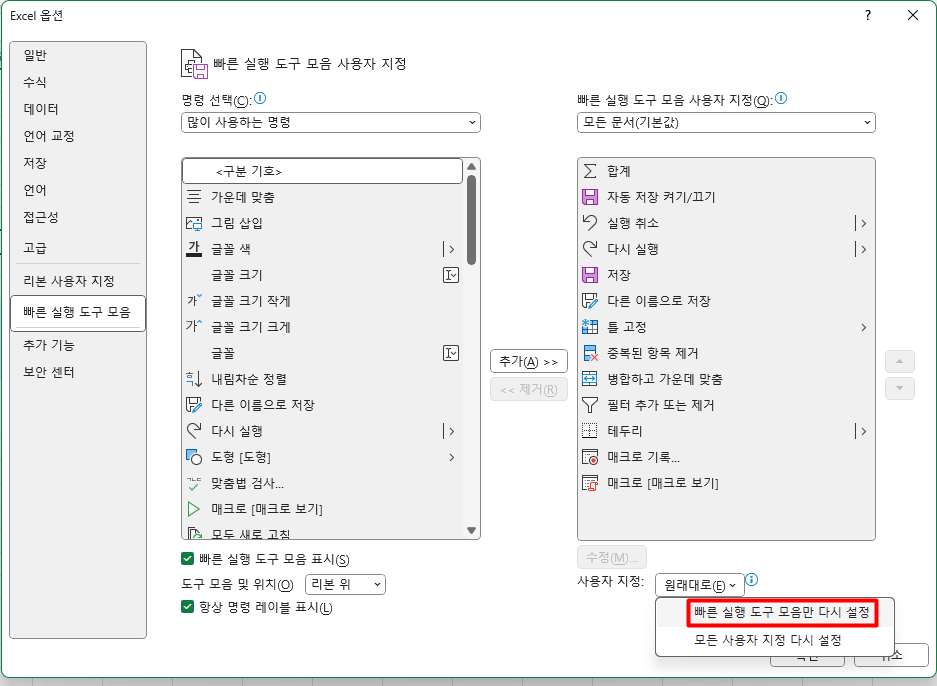
6. 모든 문서에서 공유된 빠른 실행 도구 모음을 기본 콘텐츠로 복원하시겠습니까? - 예
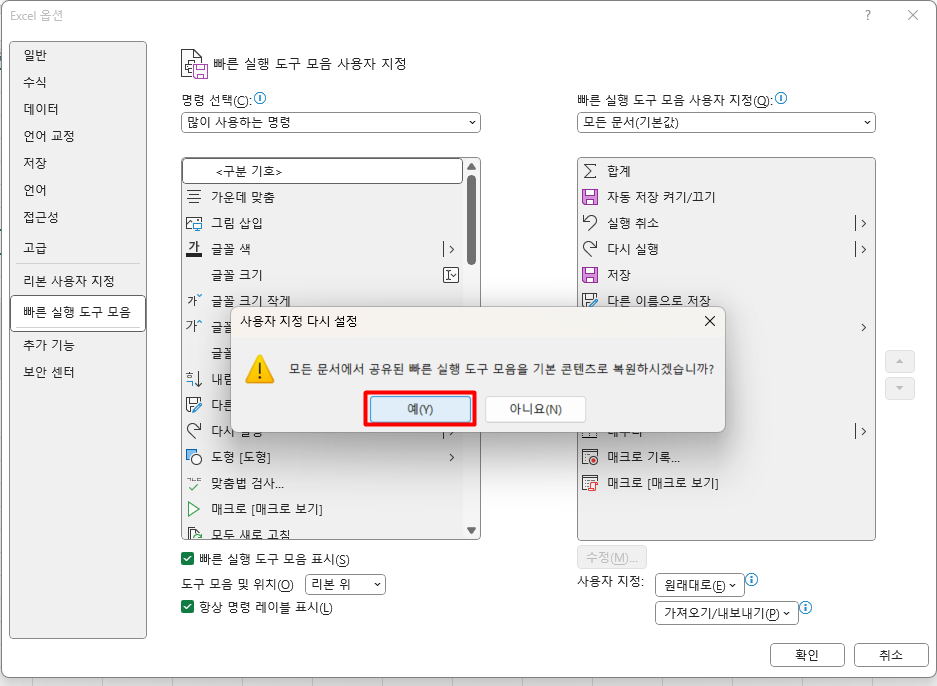
7. 오른쪽 사용자지정 칸이 기본값으로 초기화 되었습니다.
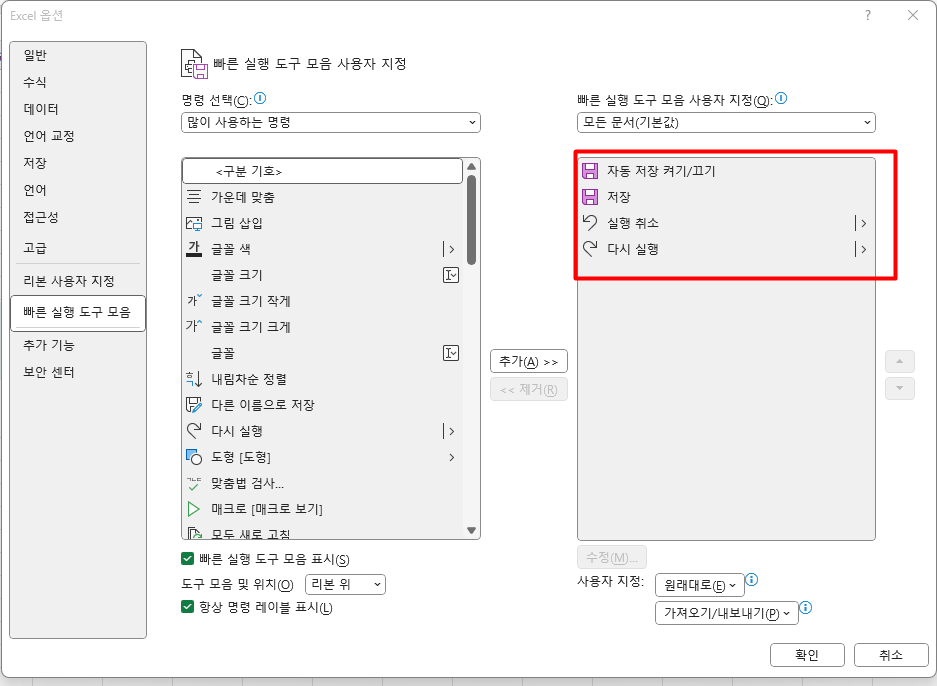
8. 오른쪽 하단 확인 클릭
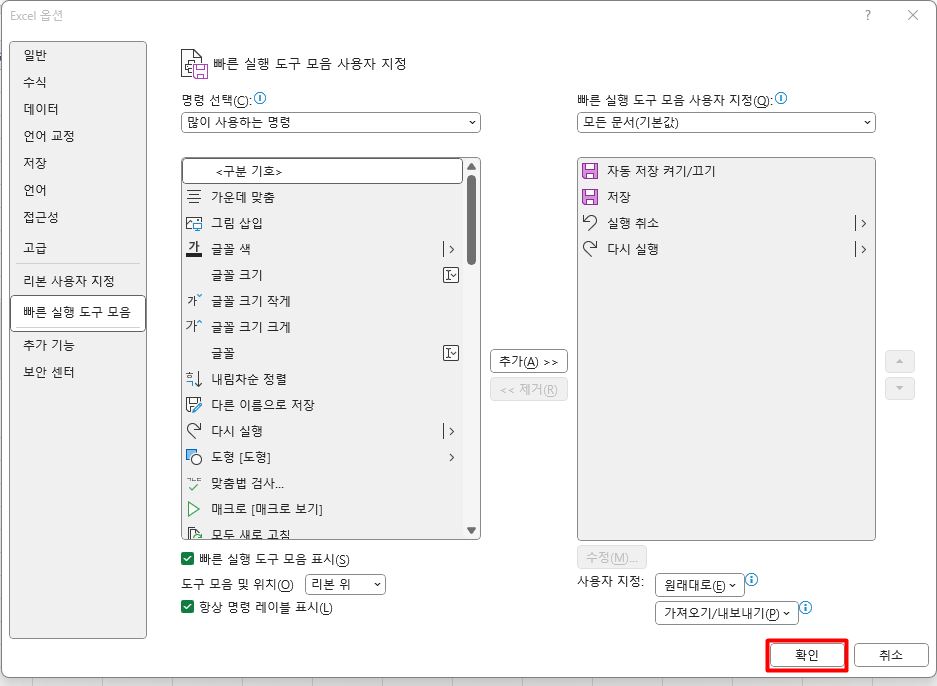
9. 초기화된 것을 확인할 수 있습니다.

- 초기화 끝 -
초기화를 했으니 다시 가져와봐야겠죠?
빠른 실행 도구 모음 가져오기
1. 엑셀 맨상단 마우스 우클릭 - 빠른 실행 도구 모음 사용자 지정 클릭
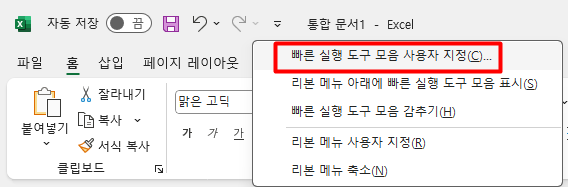
2. 오른쪽 하단 가져오기/내보내기 클릭 - 사용자 지정 파일 가져오기 클릭
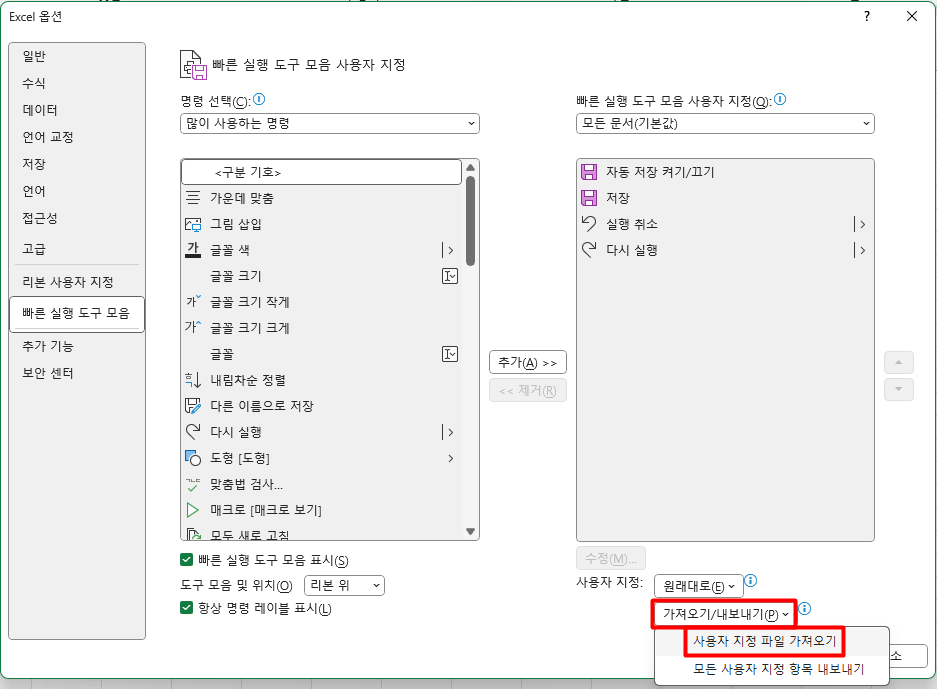
3. 저장되있는 파일을 클릭 - 열기 클릭
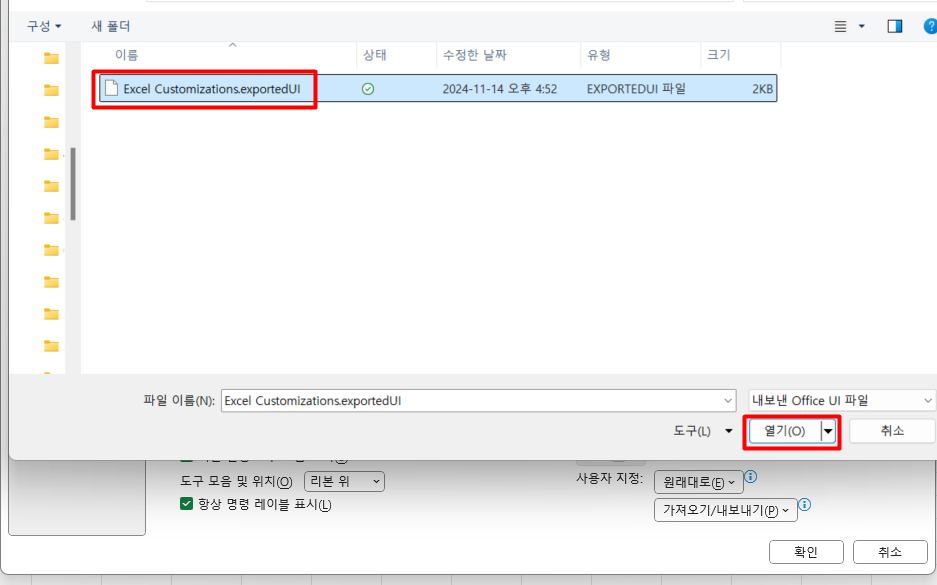
4. 이 프로그램에 대한 기존의 모든 리본 및 빠른 실행 도구 모음 사용자 지정 내용을 바꾸시겠습니까? - 예
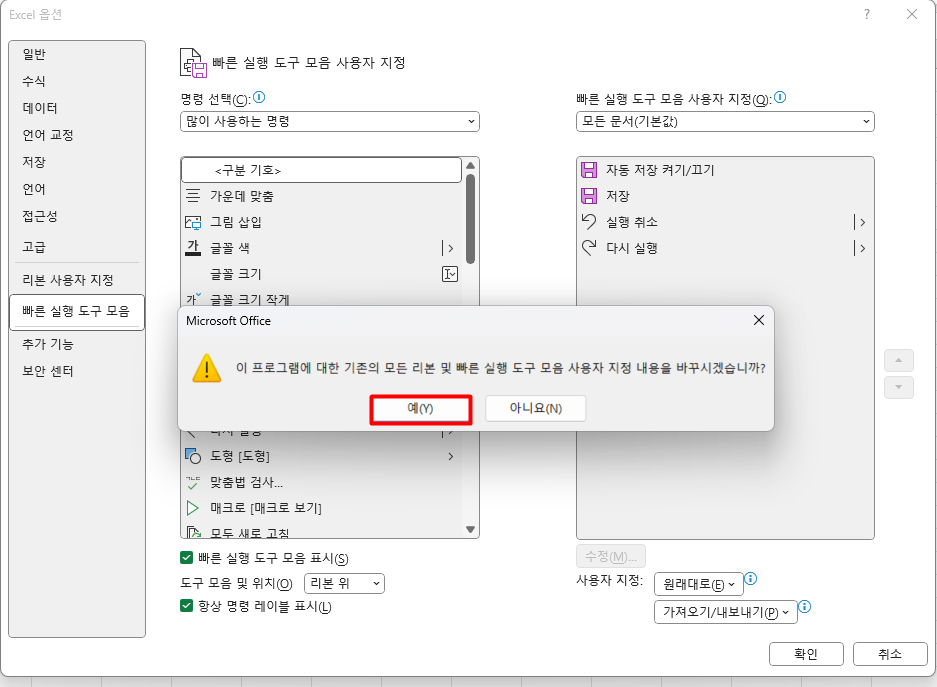
5. 확인클릭
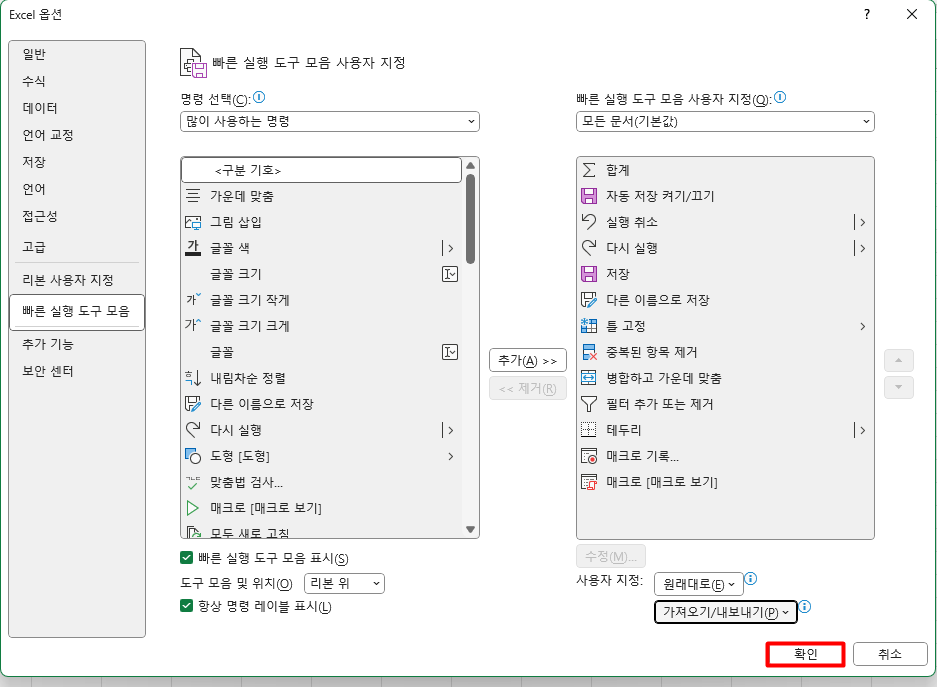
6. 다시 불러와진 빠른 실행 도구 모음을 확인할 수 있습니다.

- 가져오기 끝 -
오늘은 엑셀 빠른 실행 도구 모음의 내보내기, 가져오기를 통해 설정한 빠른 실행 도구 모음을 다른PC로 옮길 수 있으며, 초기화기능으로 되돌리는 방법을 알아보았습니다.
시간이 생명인 직장인들에게 좋은 기능이니 사용해보시어 시간단축하시길 바랍니다.



