안녕하세요~ 닭개장 아니고 장계장 입니다~
오늘은 엑셀(Excel), 파워포인트(PPT), 워드(Word), 한글과컴퓨터에서 사용할 수 있는 일반 글자 및 동일한 글자를 찾거나 삭제 또는 해당 글자를 한번에 바꾸는 방법에 대해서 알아보도록 하겠습니다~
오늘의 내용은 문서 작성에 있어 일괄로 Data를 찾거나 삭제 및 바꿀수 있어서 아주 유용한 기능이니 꼬~옥 알고 계시면 서류 작성에 속도를 붙이질수 있습니다~
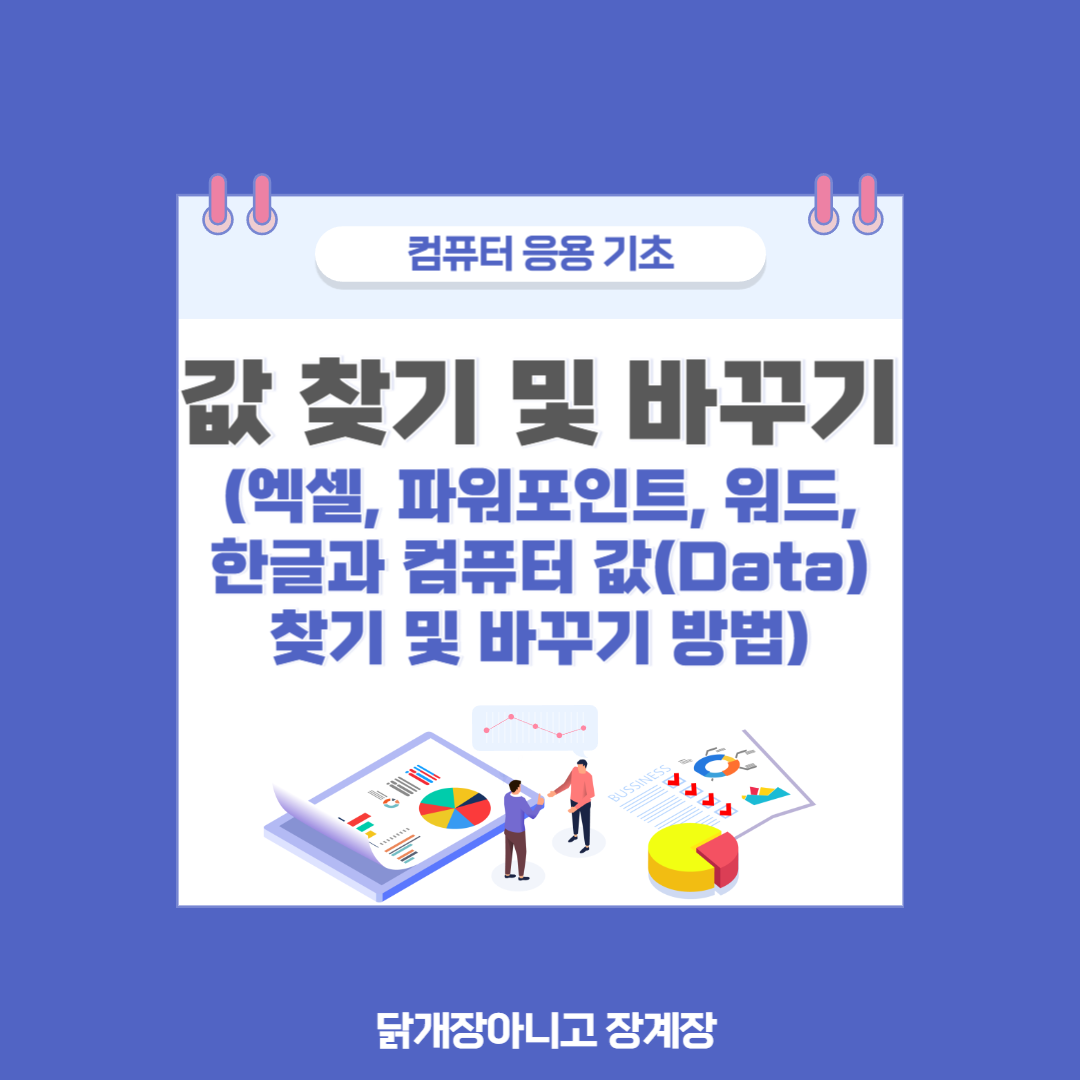
※ 컴퓨터 활용내용으로 한글을 한자로, 특수문자를 넣거나 사용하는 방법이 궁금하시다면 아래의 링크를 확인해주세요~
2024.10.31 - [엑셀 PPT 워드 유용한 기능] - 엑셀(Excel) 파워포인트(PPT) 워드(Word) 에서 한자와 특수 기호(특수문자) 사용방법 알아보기
엑셀(Excel) 파워포인트(PPT) 워드(Word) 에서 한자와 특수 기호(특수문자) 사용방법 알아보기
안녕하세요~ 닭개장 아니고 장계장 입니다. 오늘은 컴퓨터(엑셀, 파워포인트, 워드 등) 에서 사용할 수 있는 한자 넣기 및 특수 기호 사용 방법의 기초를 확인해 보도록 하겠습니다. 특수 기호
jangpro1253.tistory.com
2024.10.31 - [엑셀 PPT 워드 유용한 기능] - 언어의 특수 기호 및 문자 사용 방법 알아보기 2(엑셀(Excel), 파워포인트(PPT), 워드(Word))
언어의 특수 기호 및 문자 사용 방법 알아보기 2(엑셀(Excel), 파워포인트(PPT), 워드(Word))
안녕하세요~ 닭개장 아니고 장계장 입니다. 오늘은 컴퓨터(엑셀, 파워포인트. 워드 등) 에서 사용할 수 있는 언어의 특수 기호 및 문자 사용 방법에 대해서 알아보도록 하겠습니다. 앞에서 공
jangpro1253.tistory.com
로마문자, 단락기호, 숫자 기호, 네모 기호, 삼각형 기호, 하트 기호, 당구장 기호 등의 특수 문자
안녕하세요~ 닭개장 아니고 장계장 입니다. 오늘은 컴퓨터(엑셀(Excel), 파워포인트(PPT), 워드(Word) 등)에서 사용할 수 있는 로마문자, 단락기호(동그라미안에 글자) 숫자 기호, 네모기호, 삼각형
jangpro1253.tistory.com
플러스마이너스 기호, 연산(계산) 기호, 가우스기호, 나누기기호, 파이기호, 시그마 기호, 제곱승
안녕하세요~ 닭개장 아니고 장계장 입니다. 오늘은 컴퓨터(엑셀(Excel), 파워포인트(PPT), 워드(Word) 등) 에서 사용할 수 있는 플러스마이너스 기호, 연산(계산) 기호, 가우스, 나누기, 파이, 시그마
jangpro1253.tistory.com
1. 동일한 Data(텍스트) 찾기 기능
처음으로 동일한 글자 및 Data를 쉽게 찾는 기능에 대해서 먼저 알아보도록 하겠습니다~
위에서 말씀 드린 것처럼 한번에 사용자가 찾고자 하는 동일한 Data 및 글자를 찾을수 있기에, 쉽지만 아주 유용한 기능입니다~
사용 방법은 응용프로그램(엑셀, 파워포인트, 워드, PDF, 한글과컴퓨터 등)에 따라서 다르지는 않고 동일하나 '빠른매뉴실행아이콘'으로 진행 시 아이콘의 위치가 다른게 전부 입니다~
그래서 저는 예시로 엑셀로 설명을 드리고 각 응용프로그램 별 '찾기 및 바꾸기' 아이콘이 어디에 위치해 있는지에 대해서 설명 드리는것은 불피요 함으로 생략하도록 하겠습니다~
그 이유는, 밑에서 설명드리겠지만 모든 응용프로그램에서의 '찾기 및 바꾸기' 의 단축기는 동일하기에~ 빠른실행아아콘을의 위치를 외우시는것 보다 단축기 사용이 훨씬 편리하기 때문입니다!
먼저 예시를 설명 드리겠습니다~
- 밑의 예시에서 '장계장'이라는 단어를 한번에 찾고 싶습니다~
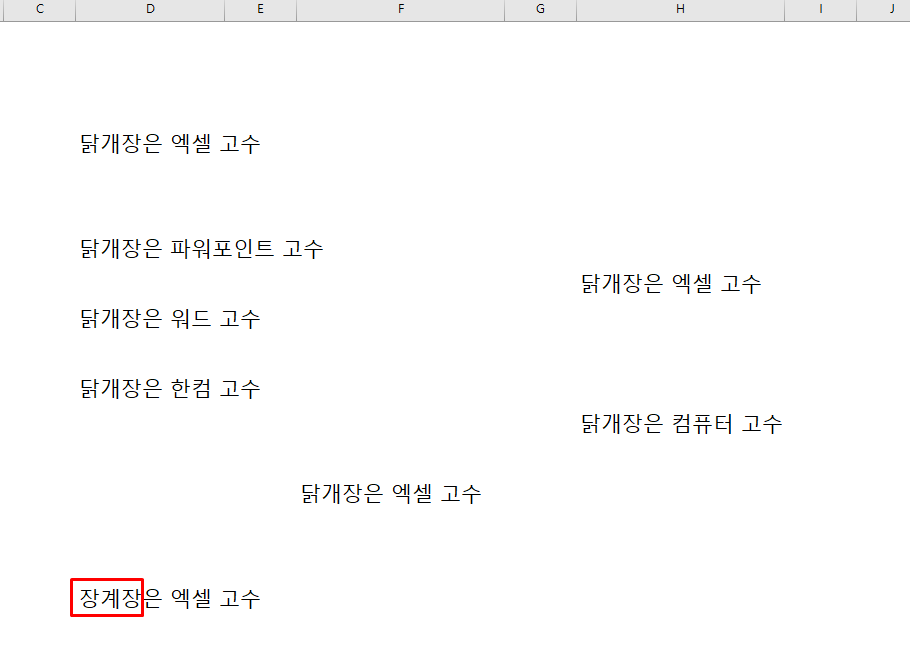
방법
① 키보드를 이용한 방법
▶모든 응용프로그램(엑셀, 워드, 파워포인트, PDF, 한글과컴퓨터 등) 에서 동일한 단축기로 '찾기 및 바꾸기' 가 가능하니 지금 설명드리는 '키보드를 이용한 방법'은 꼬~옥 숙지하셔야 합니다!
1. 키보드의 'Ctrl' +'F' 키를 누릅니다.
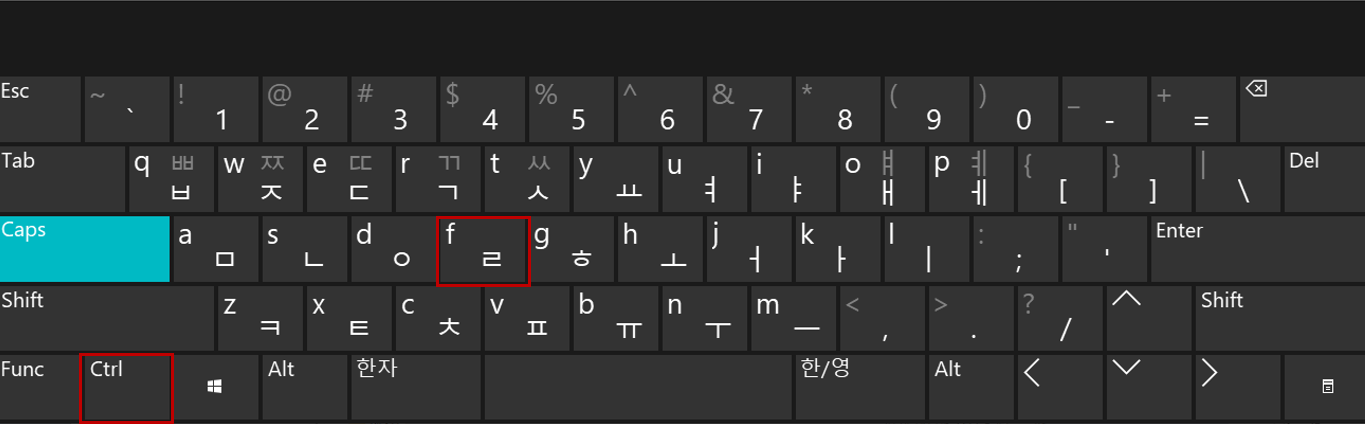
2. 엑셀 기준으로 밑의 사진과 같이 '찾기 및 바꾸기' 팝업창이 확인 됩니다~ (키보드의 'Ctrl' +'F' 키)
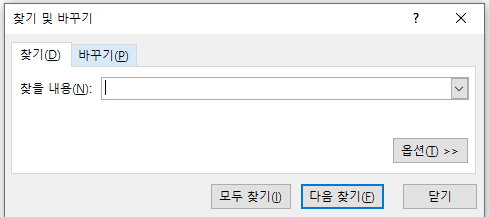
- 파워포인트는 어떻게 표현되는지 확인해 보겠습니다~ (키보드의 'Ctrl' +'F' 키)
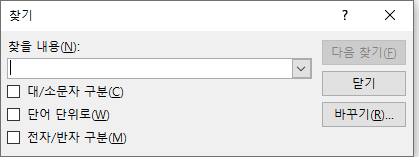
- 워드는 어떤지 확인해 보겠습니다~ (키보드의 'Ctrl' +'F' 키)
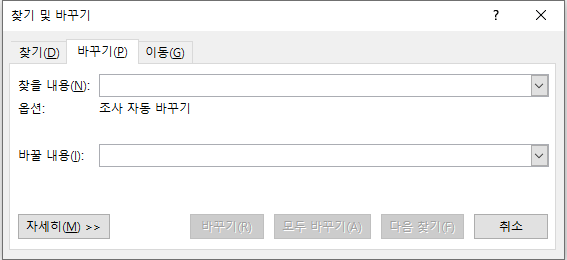
- 한글과 컴퓨터는 어떨까요? (키보드의 'Ctrl' +'F' 키)
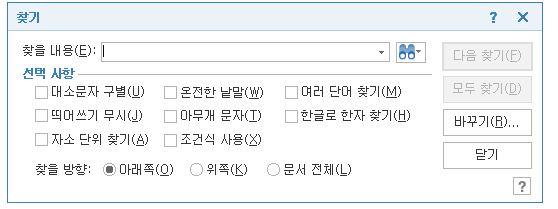
결과만 보시면 응용프로그램 별로 팝업창의 형태만 바뀌지 동일한 구성인것을 확인할 수 있습니다.
이제 그럼~ 사용방법만 숙지하시면 되겠죠?
3. 여기서 예시의 내용처럼 '장계장'의 글자(Data)를 찾고자 하닌 찾을 내용에 '장계장'을 입력해 보겠습니다~
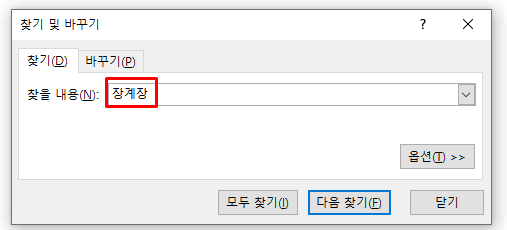
4. 다음으로 모두 찾을 것인지, 하나씩 찾을것인지를 선택해 줍니다.
- 모두 찾기 : 모두 찾기 버튼을 누르면 해당 문서에서 '장계장'이라는 단어를 모두 한번에 찾아줍니다~
- 다음찾기 : 글자를 하나하나씩 '다음찾기' 버튼을 누를때 마다 찾아 줍니다~
※ 사용자의 요구조건에 맞춰 '찾기' 버튼을 사용하시면 되겠습니다.
→ 저는 '다음찾기'를 눌러 사용해 보겠습니다~
그러면 밑의 사진과 같이 '장계장'이 들어가 있는 셀이 자동으로 찾아서 표현이 됩니다.
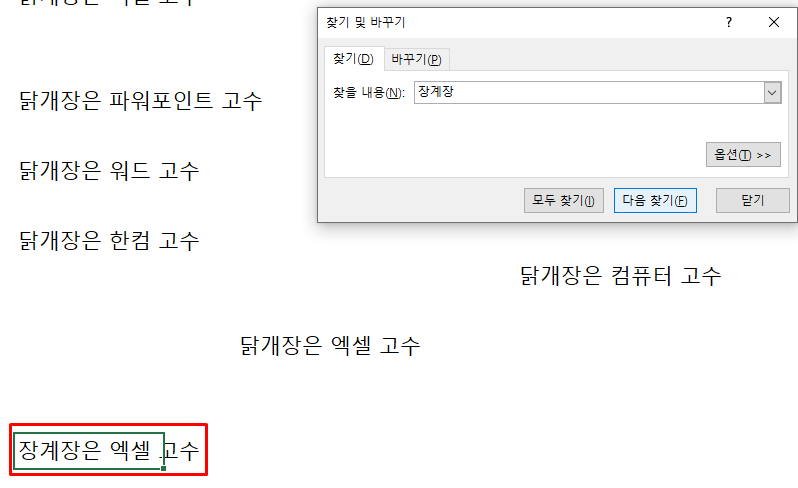
※ 엑셀의 시트(Sheet) 추가 및 변경 그리고 셀 및 표의 붙여 넣기 방법이 궁금하시다면 아래의 링크들을 확인해주세요~
엑셀(Excel) Sheet(시트) 추가/삭제 및 다른 파일로 이동, 복사 및 붙여넣기, Sheet(시트) 이름 변경 및
안녕하세요~ 닭개장 아니고 장계장 입니다. 오늘은 엑셀(Excel) 에서 사용자가 작업이 이루어 지는 Sheet(시트) 를 추가 하거나 삭제, 다른 엑셀 파일로 이동(복사 및 붙여 넣기) 시키는 방법, 그리
jangpro1253.tistory.com
2024.10.30 - [엑셀 PPT 워드 유용한 기능] - 엑셀(Excel) 셀 및 표 복사 후 선택하여 붙여넣기 빠른 실행 및 붙여넣기표에 바로 연산 적용 하는 방법 알아보기
엑셀(Excel) 셀 및 표 복사 후 선택하여 붙여넣기 빠른 실행 및 붙여넣기표에 바로 연산 적용 하는
안녕하세요~ 닭개장 아니고 장계장 입니다. 오늘은 엑셀(Excel) 에서 사용할 수 있는 셀 및 표를 복사 하여 붙여넣기의 빠른 방법 및 붙여넣기 하고자 하는 셀에 복사한 셀을 기초연산(곱하기/
jangpro1253.tistory.com
2. 동일한 Data(글자) 를 바꾸기 팝업 구성
이제 동일한 Data를 바꾸기는 기능을 배우기 전에 팝업창의 구성 부터 확인해 보도록 하겠습니다~
이 기능 또한 모든 응용프로그램(엑셀, 파워포인트, 워드, pdf, 한글과컴퓨터)의 팝업창 형태만 바뀌고 사용방법은 동일하니 참조해주세요~
-엑셀의 바꾸기 팝업창
1) 위에서 설명 드린 '찾기' 처럼 'Ctrl' + 'F' 를 눌러 '찾기 및 바꾸기' 팝업창을 확인합니다.
2) 밑의 사진과 같이 '바꾸기' Tab을 누르면 밑의 사진과 같이 표현됩니다.
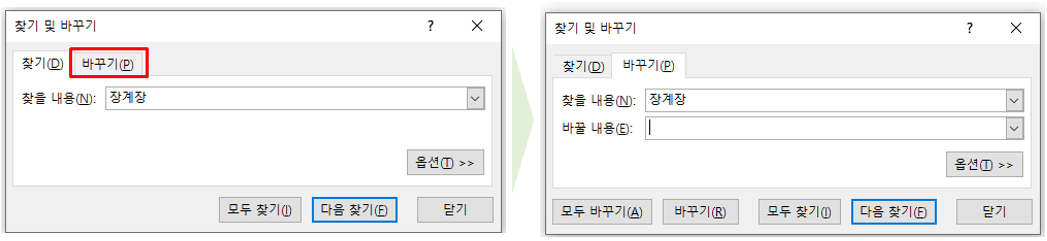
3) 여기서 옵션 항목을 먼저 확인해 보겠습니다.
- 엑셀에서는 조건이 일반적인 워드나 파워포인트 등 보다 더 많기에 옵션이 많습니다.
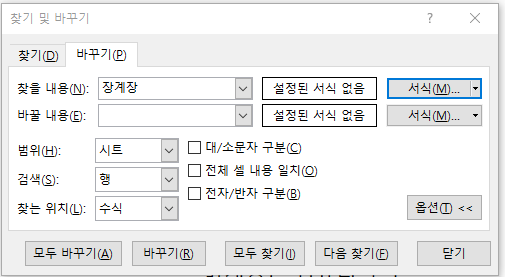
- 찾을 내용의 텍스트 뿐만 아니라 서식을 지정 하여 추출해 낼 수 있습니다.
- 바꿀 내용의 셀서식을 지정하여 변경할 수 있습니다.
- '범위' : 범위는 해당 시트에서만 찾을것인이, 해당 문서 전체를 통틀어 찾을 것인지, 영어면 대/소문자 구분을 해서도 찾을수 있습니다.
- 검색 : 행/열을 구분할 수 있습니다.
- 찾는 위치를 조정하여 사용할 수 있습니다.
- 파워포인트의 바꾸기 팝업창
1) 위에서 설명 드린 '찾기' 처럼 'Ctrl' + 'F' 를 눌러 '찾기 및 바꾸기' 팝업창을 확인합니다.
2) 밑의 사진과 같이 '바꾸기' Tab을 누르면 밑의 사진과 같이 표현됩니다.
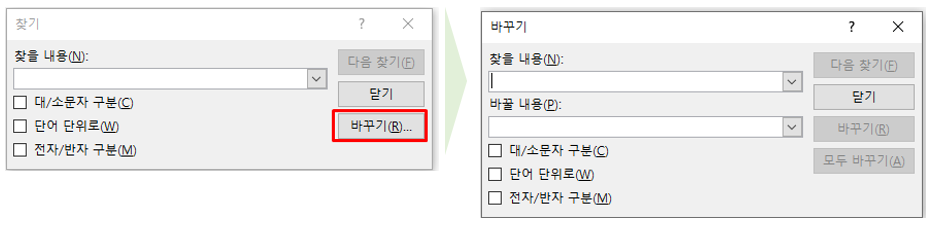
- 엑셀보다는 훨씬 조건이 없죠?
- 워드의 바꾸기 팝업창
1) 위에서 설명 드린 '찾기' 처럼 'Ctrl' + 'F' 를 눌러 '찾기 및 바꾸기' 팝업창을 확인합니다.
2) 밑의 사진과 같이 '바꾸기' Tab을 누르면 밑의 사진과 같이 표현됩니다.
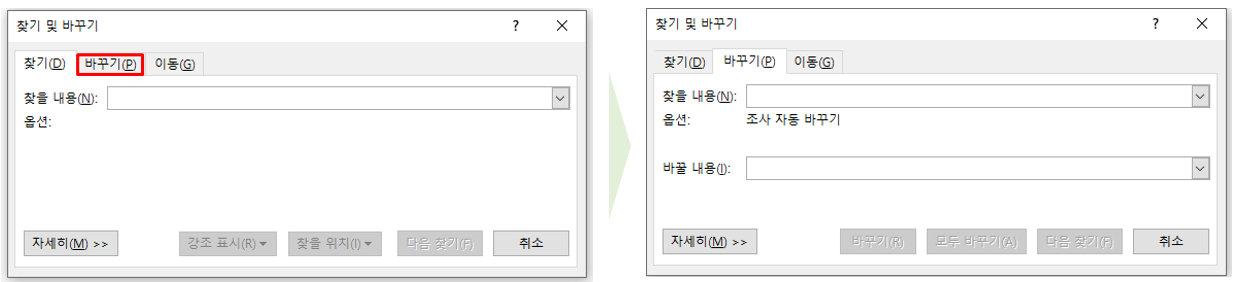
- 워드는 여기서 '자세히' 버튼을 누르면 옵션을 선택할 수 있습니다.
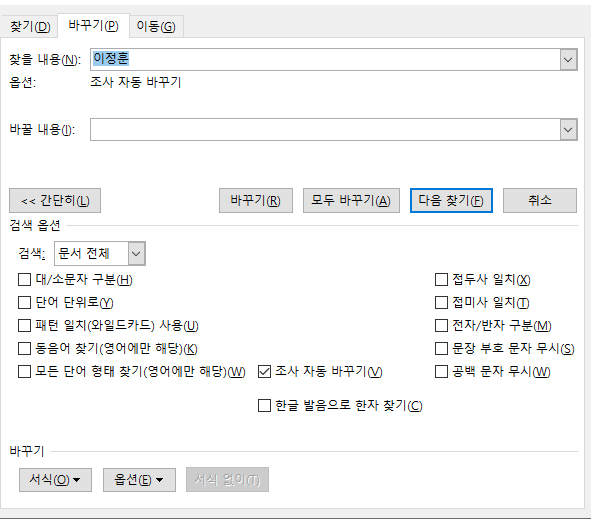
여기서 엑셀처럼 여러가지 조건을 걸어서 바꾸기를 진행할 수 있습니다~
- 한글과컴퓨터의 바꾸기 팝업창
1) 위에서 설명 드린 '찾기' 처럼 'Ctrl' + 'F' 를 눌러 '찾기 및 바꾸기' 팝업창을 확인합니다.
2) 밑의 사진과 같이 '바꾸기' Tab을 누르면 밑의 사진과 같이 표현됩니다.
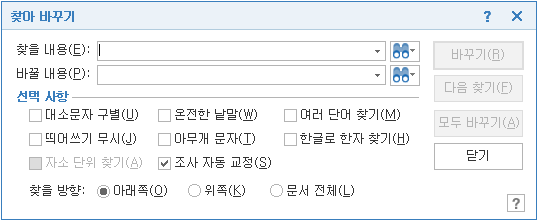
해당 내용들은 언어만 조금씩 다르지 기능은 유사하니 참조해서 사용하시면 되겠습니다~
※ 엑셀의 셀 및 표를 행열을 바꿔서 붙여 넣기 하는 등의 붙여넣기 방법이 궁금하시다면 아래의 링크를 확인해주세요~
엑셀(Excel) 셀, 표 복사 후 일반 붙여 넣기, 행/열 너비 유지하여 붙여넣기, 셀을 밀어서 붙여넣기,
안녕하세요~ 닭개장 아니고 장계장 입니다. 오늘은 엑셀(Excel) 에서 사용할 수 있는 '셀 및 표를 복사 후 붙여 넣기' 한는 방법에 대해서 간단하게 알아보도록 하겠습니다. 엑셀에서 파워포
jangpro1253.tistory.com
엑셀(Excel) 셀, 표 복사 후 숫자만 붙여 넣기, 수식만 붙여 넣기, 행/열 위치 바꾸어 붙여 넣기, 표
안녕하세요~ 닭개장 아니고 장계장 입니다! 오늘은 엑셀(Excel) 에서 사용 할 수 있는 ' 셀 또는 표를 복사 후 붙여넣기' 2탄! 하는 방법에 대해서 간단히 소개해드리겠습니다~ 파워포인트
jangpro1253.tistory.com
엑셀(Excel) 셀 및 표 복사 후 연결된 그림으로 붙여넣기, 서식만 붙여 넣기, 연결하여 붙여넣기 사
안녕하세요~ 닭개장 아니고 장계장 입니다. 오늘은 엑셀(Excel) 에서 빈번하게 사용되는 셀 및 표를 복사 하여 서식만 붙여 넣기, 연결된 그림으로 붙여 넣기, 서식만 붙여넣기 등의 붙여넣기
jangpro1253.tistory.com
3. 동일한 Data(글자) 를 바꾸기 및 삭제 방법 알아보기
자~ 이제 팝업창의 구성은 확인해 보았으니 동일한 Data(글자) 를 사용자의 조건에 맞춰 한번에 바꾸거나 삭제하는 방법에 대해서 알아보도록 하겠습니다.
먼저 글자 바꾸기 기능입니다~
- 밑의 엑셀 예시에서 '닭개장'의 단어를 '장계장'으로 변경해 보겠습니다.
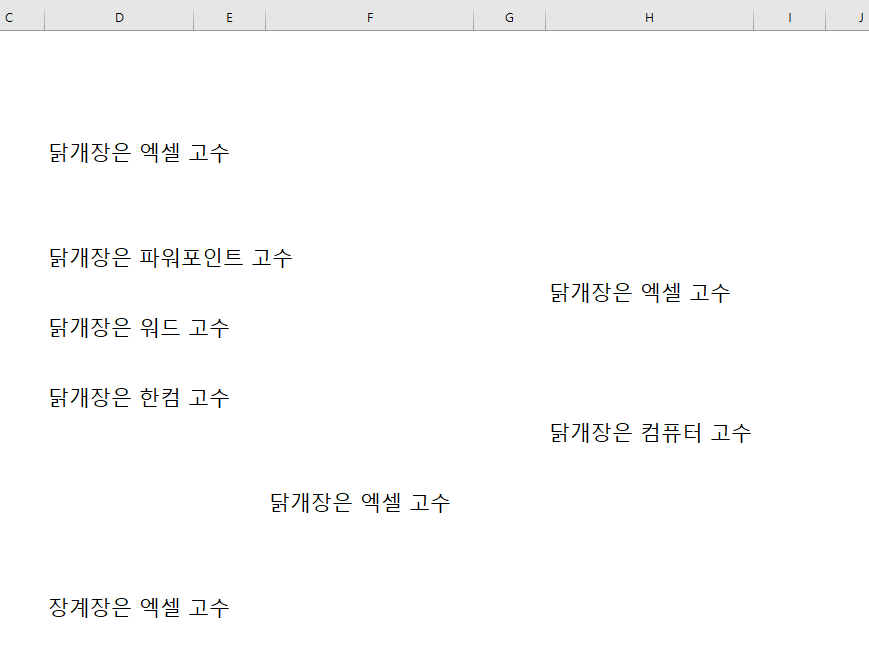
방법
1. 키보드의 'Ctrl' +'F' 키를 누릅니다.
2. '바꾸기' Tab으로 이동해 줍니다~
3. 찾을 내용에 '닭개장을 밑의 사진과 같이 넣어 줍니다.
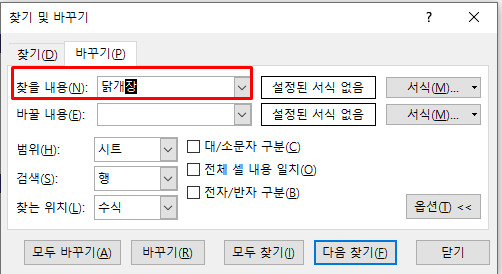
4. 바꿀내용에 '장계장'을 입력해 줍니다.
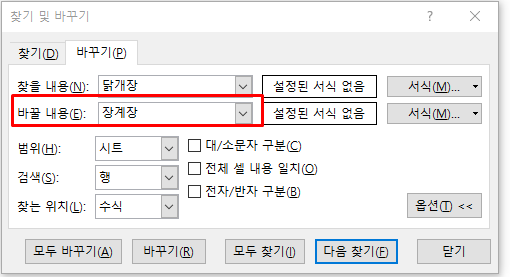
5. 바꾸기 버튼을 눌러 보면 밑의 사진과 같이 각각 한개의 '닭개장'을 '장계장으로 바꾸기가 됩니다.
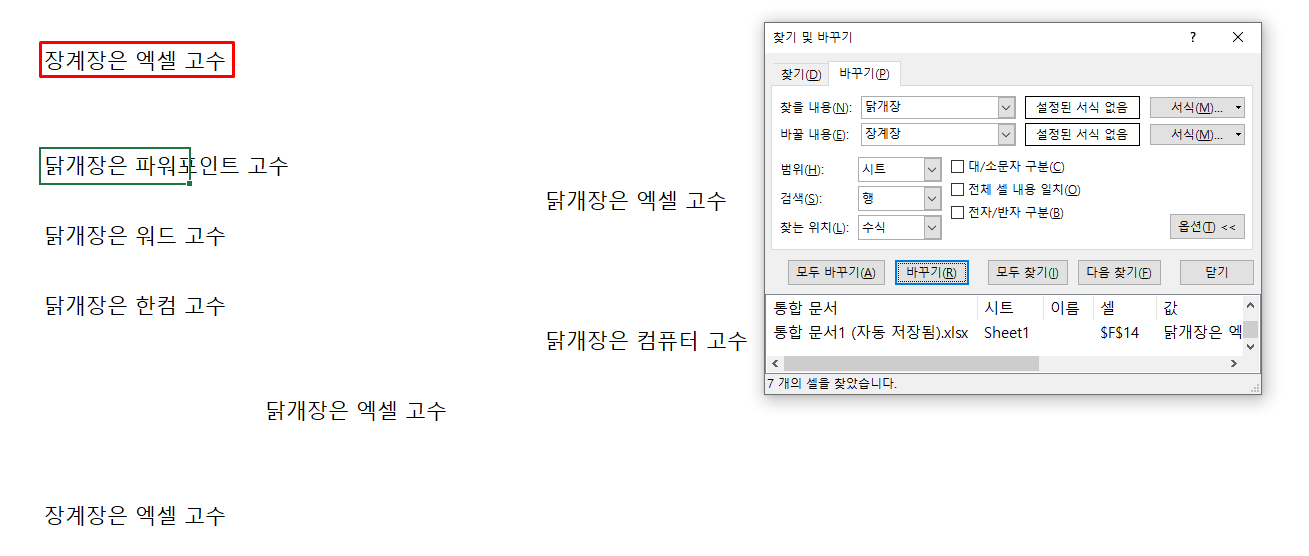
- 여기서 '모두바꾸기' 버튼을 누르게 되면 일괄로 변경이 됩니다.
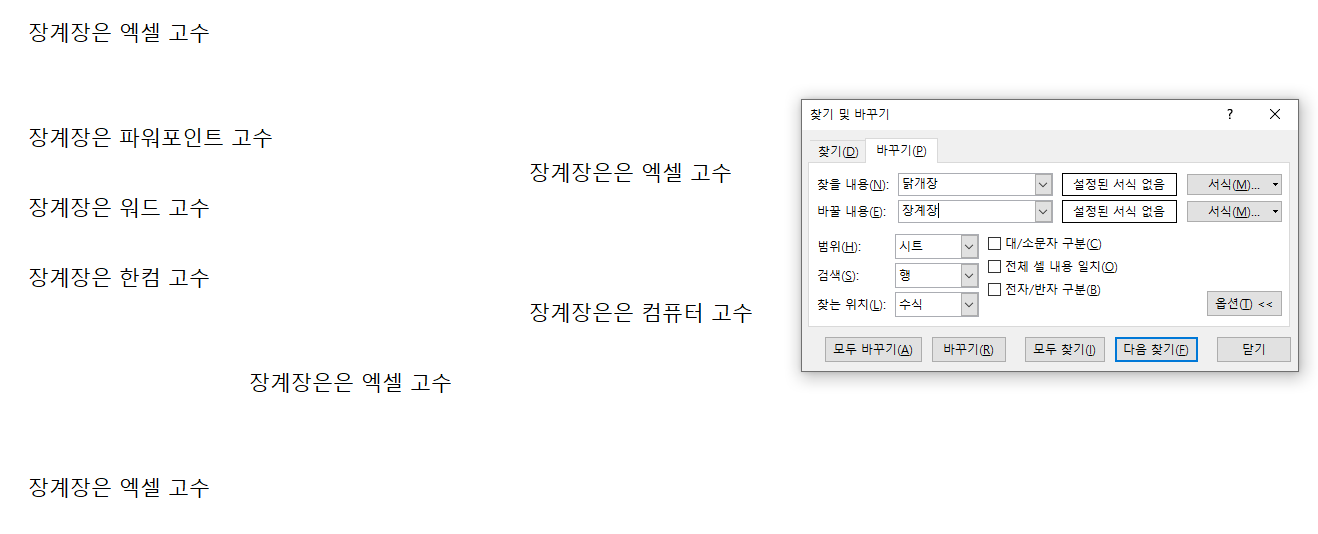
▶ 모든 응용프로그램(엑셀, 파워포인트, 워드, PDF, 한글과컴퓨터 등) 의 사용방법은 동일하니 참조하셔서 사용하시면 되겠습니다.
만약, 동일한 텍스트의 삭제가 필요하시다면 '바꿀내용'에 '공란을 두시고 사용하시면 되니 참조해서 사용하시면 되겠습니다~
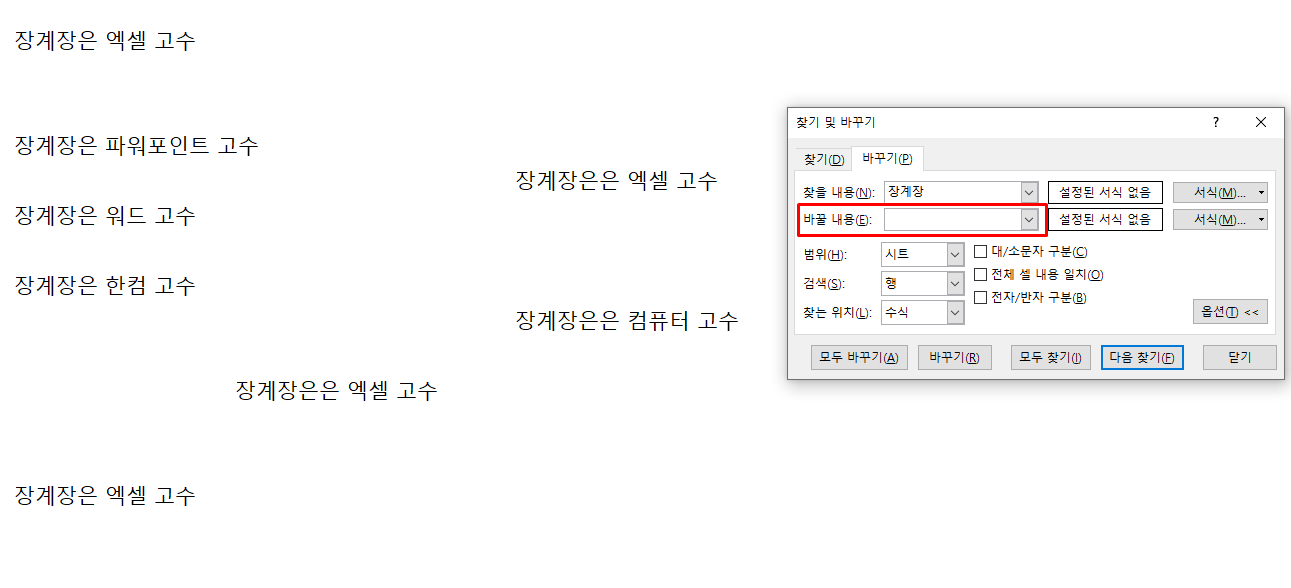
그의 따른 결과는 밑의 사진과 같이 '장계장'이라는 단어가 전체 삭제 되었습니다.
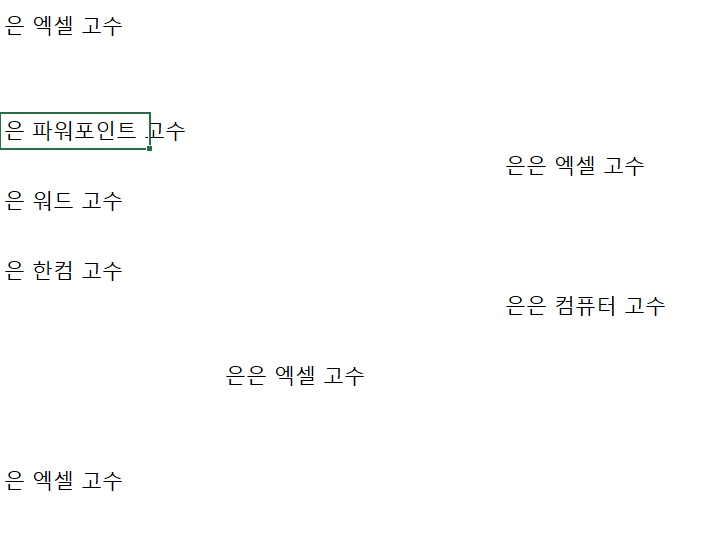
※ 엑셀에서 사용할 수 있는 기초 연산 및 기초적인 함수가 궁금하시다면 아래의 링크들을 확인해주세요~
2024.10.02 - [엑셀 PPT 워드 유용한 기능] - 엑셀(Excel) 기초 계산(연산) 방법 알아보기(더하기/빼기/곱하기/제곱/백분율/나누기)
엑셀(Excel) 기초 계산(연산) 방법 알아보기(더하기/빼기/곱하기/제곱/백분율/나누기)
안녕하세요~ 닭개장아니고 장계장입니다. 오늘은 엑셀에서 사용할 수 있는 기초중의 기초인 일반연산자(함수 사용 X) 사용 방법에 대한 방법을 알아 보도록 하겠습니다. [ 목차 ] 산술 연
jangpro1253.tistory.com
엑셀(Excel) 기초 함수 합계(SUM), 빼기(IMSUB), 곱하기(PRODUCT), 나누기(IMDIV)에 대해 알아보기
안녕하세요~ 닭개장아니고 장계장입니다. 오늘은 엑셀에서 사용할 수 있는 함수 중에서 가장 빈번하게 쓰일 수 있는 수학적인 함수들의 개념에 대해서 알아보도록 하겠습니다. 우리가 엑
jangpro1253.tistory.com
엑셀(Excel) 통계함수 평균(AVERAGE) 글자 포함 평균(AVERAGEA), 분산(VAR.S), 표준편차(STDEV.S) 함수 사용방
안녕하세요~ 닭개장 아니고 장계장입니다. 오늘은 엑셀(Excel)에서 통계함수의 기초인 평균(AVERAGE / AVERAGEA) 및 분산(VAR.S) 와 표준편차(STDEV.S) 함수에 대하여 알아보도록 하겠습니다. 2024.09.
jangpro1253.tistory.com
오늘은 엑셀(Excel), 파워포인트(PPT), 워드(Word), 한글과컴퓨터에서 사용할 수 있는 일반 글자 및 동일한 글자를 찾거나 해당 글자를 한번에 바꾸거나 삭제하는 방법에 대해서 알아보았습니다~
오늘의 내용은 문서 작성에 있어 일괄로 Data를 찾거나 삭제 및 바꿀수 있어서 아주 유용한 기능이니 꼬~옥 알고 계시면 서류 작성에 속도를 향상시킬 수 있습니다~
매번 업무의 효율을 올릴 수 있는 포스팅을 하겠습니다!
감사합니다.


