안녕하세요~ 닭개장 아니고 장계장 입니다.
오늘은 엑셀(Excel)에서 유용하게 쓸 수 있는 년(Year)/월(MONTH)/일(DAY) 및 시(HOUR)/분(MINUTE)/초(SECOND) 그리고 현재의 날짜와 시간(TODAY, NOW) 를 구분해 주는 함수들에 대해서 알아보도록 하겠습니다.
오늘의 함수 또한 엑셀의 Data(표) 정리에서 상당히 빈번하게 사용되는 내용이니 꼬~옥 숙지하고 가시면 좋겠습니다.
( 실제로 필터나 피벗테이블 등의 정리/요약을 진행 할 시 빈번히 사용 됩니다~ )

※ 엑셀에서 피벗테이블, 그래프삽입, 간단명령어의 내용이 궁금하시다면 아래의 링크들을 확인해주세요~
2024.09.26 - [엑셀 PPT 워드 유용한 기능] - 엑셀 피벗 테이블 쉽게 만드는 법: 실무 예제로 완벽 마스터하기
엑셀 피벗 테이블 쉽게 만드는 법: 실무 예제로 완벽 마스터하기
안녕하세요~ 닭개장아니고 장계장입니다. 오늘은 엑셀 피벗 테이블을 만드는 법을 준비해보았습니다. 아래 예제를 차례대로 따라해보시면 아주 쉽게 마스터 할 수 있습니다. [ 목차 ] 1.
jangpro1253.tistory.com
2024.04.19 - [엑셀 PPT 워드 유용한 기능] - [엑셀] 그래프 삽입, 지정한 열만 그래프에 표시하기
[엑셀] 그래프 삽입, 지정한 열만 그래프에 표시하기
안녕하세요~~ 닭개장아니고 장계장입니다. 오늘은 그래프 삽입에 대해 풀어보겠습니다. 오늘의 결과물환율의 추이를 볼 수 있는 그래프를 만들어 보겠습니다. 엑셀 그래프 삽입 따라해보기
jangpro1253.tistory.com
엑셀(Excel) 간단 명령어, 기능명령어, 치트키의 단축기 확인하기(Alt, Ctrl, Shift 이용), 엑셀 유용한
안녕하세요~ 닭개장아니고 장계장입니다. 오늘은 엑셀에서 사용할 수 있는, 아주 간단하고 실 사용시 시간을 단축시킬수 있는 간단 명령이, 기능명령어 같은 치트키를 알아보도록 하겠습니
jangpro1253.tistory.com
날짜/시간 함수란 무언인가?
그럼 먼저 날짜/시간 함수가 무엇인지, 대표적으로 많이 쓰는 함수들에는 무엇이 있는지 확인해 보도록 하겠습니다.
날짜/시간 함수
사전에 작성되어 있는 Data에서 사용자의 요구에 따라 년/월/일 또는 시간/분/초를 가지고 오거나, 현재의 날짜와 시간을 표기하고 싶을 때 사용되는 것이 대표적인 예시라고 보시면 되겠습니다~
특히 년/월일 또는 시간/분/초를 구분한 후 필터나 피벗테이블, 부분합 등의 사용을 원활하게 사용할 수 있기에 꼬~옥 알고 계시면 좋은 함수들입니다.
날짜/시간 함수의 종류
날짜/시간을 표현하거나 구분 지을 수 있는 함수들의 종류는 많으나, 대표적으로 빈번하게 사용하시는 함수들은 밑의 함수들이라고 보시면 되겠습니다~
(밑의 함수만 아셔도 엑셀 작업 시 효율이 올라가기에 밑의 함수들만 아셔도 충~분 합니다)

날짜/시간 함수의 주의점
날짜/시간 함수의 중요점은 Data를 추출해 내고자 하는 기본 Data의 셀 서식이 '날짜' 또는 '시간' 일 때 사용 가능합니다~
일반적인 값이나 숫자의 개념에서는 사용이 불가능하오니 꼬~옥! 알고 계셔야겠습니다~
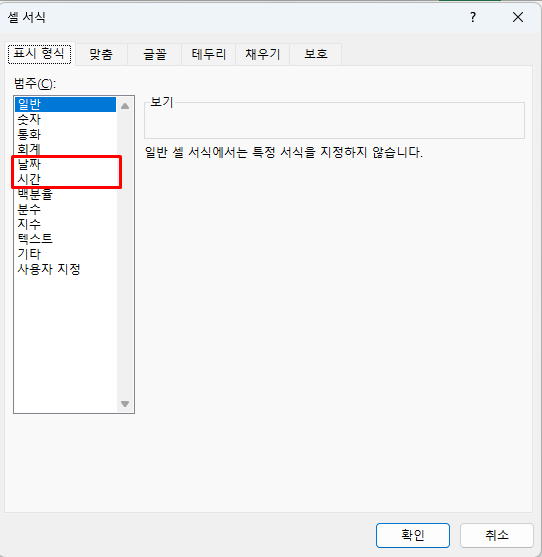
그럼 이제 사용 방법에 대해서 알아보도록 하겠습니다~
※ 엑셀에서 셀서식에 대한 내용이 궁금하시다면 아래의 링크들을 확인해 주세요~
엑셀(Excel) 셀서식 변경 쉬운 방법(숫자, 통화(₩), 날짜, 시간, 백분율, 분수, 지수, 숫자를 텍스트
안녕하세요~ 닭개장 아니고 장계장 입니다. 오늘을 엑셀(Excel) 에서 셀 서식 (숫자, 통화(원화(₩) 또는 달러($), 시간, 백분율, 분수, 지수, 텍스트, 사용자 지정 등) 을 눈에 보기 쉽게 여러
jangpro1253.tistory.com
2024.10.15 - [엑셀 PPT 워드 유용한 기능] - 엑셀(Excel) 셀서식의 사용자 지정으로 표시 형식 변경 하는 방법 알아보기
엑셀(Excel) 셀서식의 사용자 지정으로 표시 형식 변경 하는 방법 알아보기
안녕하세요~ 닭개장 아니고 장계장 입니다. 오늘은 엑셀(Excel) 에서의 셀서식 변경하기 중 가장 빈번하게 사용이 되는 표시형식의 '사용자 지정' 방법에 대해서 알아보도록 하겠습니다.
jangpro1253.tistory.com
엑셀(Excel) 셀서식으로 글꼴(글자형태), 글꼴스타일, 글꼴크기, 글자밑줄, 글자 색깔 바꾸기, 글자
안녕하세요~ 닭개장 아니고 장계장입니다. 오늘은 엑셀(Excel) 에서 셀서식으로 글꼴 바꾸기(글자 바꾸기), 글꼴 스타일 바꾸기, 글자 크기 바꾸기, 밑줄 넣기, 글자색 바꾸기, 취소선 및 첨자
jangpro1253.tistory.com
엑셀(Excel) 셀서식으로 표만들기, 선종류 바꾸기, 테두리 넣기, 셀에 색상(색) 채우기, 무늬 넣기,
안녕하세요~ 닭개장 아니고 장계장입니다. 오늘은 엑셀(Excel)에서 셀서식으로 표만들기(테두리넣기) 및 셀에 색깔(색상) 넣는 방법에 대해서 알아보도록 하겠습니다. 오늘은 예시를 들
jangpro1253.tistory.com
년(Year)/월(MONTH)/일(DAY) 및 시(HOUR)/분(MINUTE)/초(SECOND) 함수
그럼 이제, 년(Year)/월(MONTH)/일(DAY) 및 시(HOUR)/분(MONUTE)/초(SECOND) 를 추출해 낼 수 있는 함수들의 사용방법을 알아보도록 하겠습니다~
이해를 쉽게 하실 수 있게 밑의 예시를 통해서 사용방법을 설명드려 보도록 하겠습니다.

위의 예시를 추가로 설명드리면, 왼쪽이 표기된 '날짜', '시간'의 셀을
오른쪽의 내용과 같이 '년', '월', '일', '시간', '분', '초' 각 셀에 자동으로 추출하는 것이 목표입니다~
함수의 사용 방법
1. 사용 함수 확인
먼저 사용 함수에 대해서 다시 한번 알아보도록 하겠습니다~

이번 예시에서 구하고자 하는 부분이 년/월/일 과 시간/분/초이기에 위의 '사용함수정리'에서 빨간 테두리로 표현된 함수들을 사용할 것입니다.
함수들의 사용방법은 동일하고, 사용함수명만 달라지기에 밑의 내용을 참조하시어 작성해 보시면 되겠습니다~
2. 함수 사용
먼저 구하고자 하는 첫 번째인 '년' 함수인 'YEAR' 함수를 사용해 보겠습니다~
1) 년(YEAR) 값을 구하고자 하는 첫 번째 셀에서 '=YEAR('를 입력합니다.

2) 기초 Base의 DATA가 있는 '날짜' 셀을 선택해 줍니다~

3) 작성이 완료되었다면 키보드의 'ENTER' 키를 눌러 함수 사용을 완료합니다~

동일한 방법으로 위에서 설명드린 함수들을 작성합니다.

그에 따른 결과는 밑의 표와 같습니다~

'시간'은 밑의 내용처럼 시간에 해당하는 기본 추출 Data 선택만 바꾸어 주시면 되니 참조해 주세요~

4) 이제 남은 것은 예시의 표를 다 채우는 것이 남았습니다~
밑의 사진과 같이 서식 및 함수를 가지고 오고자 하는 셀들을 전체 선택하신 상태에서 오른쪽 하단에 '十' 자가 나오게 위치시키신 후 밑으로 드래그 하시면 되겠습니다~

드레그의 결과는 밑의 사진과 같습니다~
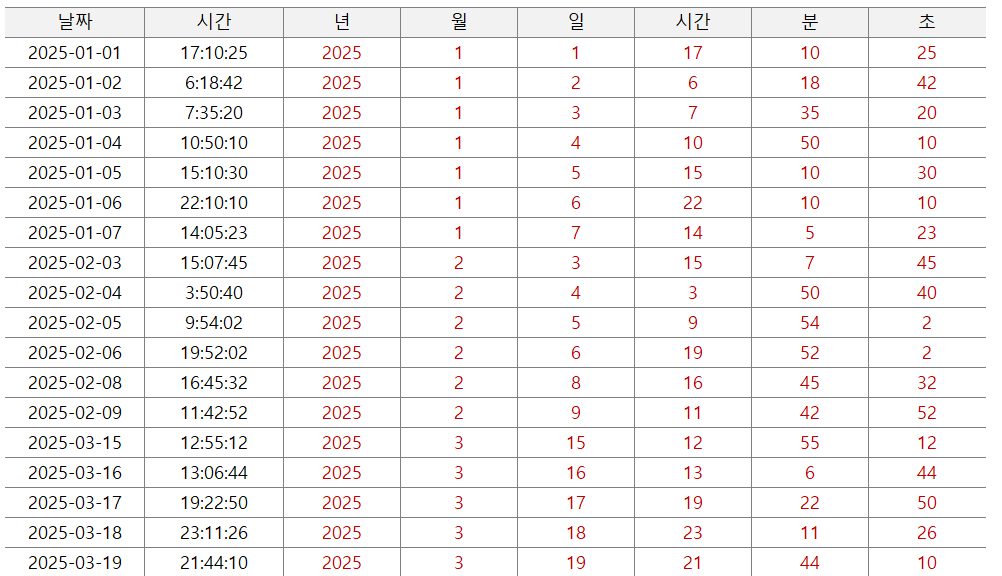
참 쉽죠?
이제 사용자의 요구에 따라 필터 및 피벗테이블 또는 부분합 등을 이용하시면 되겠습니다~
※ 엑셀에서 사용빈도가 높은 도수분포, 순위, VLOOKUP 함수의 사용방법이 궁금하시다면 아래의 링크들을 확인해 주세요~
엑셀(Excel)의 도수분포(FREQUENCY), 기하평균(GEOMEAN), 조화평균(HARMEAN), 백분위수(PERCENTILE.INC) 함수 사
안녕하세요~ 닭개장 아니고 장계장 입니다. 오늘은 엑셀(Excel)에서 사용할수 있는 통계 함수 중에서, 도수분포(FREQUENCY), 기하평균(GEOMEAN), 조화평균(HARMEAN), 백분위수(PERCENTILE.INC) 함수들의
jangpro1253.tistory.com
엑셀(Excel) 순위(RANK), 수치 Data의 개수(COUNT), 공백이 아닌 셀의 개수(COUNTA), 공백의 셀 수(COUNTBLANK)
안녕하세요~ 닭개장 아니고 장계장 입니다. 오늘은 엑셀(Excel) 에서 유용하게 사용할 수 있는 순위를 구하는 함수인 RANK, 수치 개수를 구하는 함수인 COUNT, 공백이 아닌 개수를 구하는 함수인 COUNT
jangpro1253.tistory.com
엑셀(Excel), (VLOOKUP 함수)사용자가 원하는 값과 일치하는 값을 찾아주는 함수 사용 방법 알아보기(
안녕하세요~ 닭개장 아니고 장계장입니다. 오늘은 엑셀(Excel)에서 사용할 수 있는 값(DATA) 찾기 및 참조 함수 첫번째인 VLOOKUP에 대해서 알아보도록 하겠습니다. VLOOKUP은 찾고자 하는 Data(표)의 작
jangpro1253.tistory.com
현재 날짜와 시간을 표현해 주는 함수
다음으로 현재 날짜(TODAY), 현재날짜와 시간(NOW)을 표현해 주는 함수에 대해서 알아보도록 하겠습니다~
해당 함수는 밑의 표기부가 되겠습니다~

이해를 쉽게 하실 수 있게 밑의 예시로 설명을 해 보도록 하겠습니다~

위의 예시를 추가 설명 드리면, 엑셀에서 밑의 표를 작성하고 해당 작성날짜 또는 작성날짜와 시간을 자동으로 표현하고자 합니다.
이때 사용되는 함수가 TODAY 또는 NOW 함수입니다~
함수의 사용 방법
1. '작성날짜' 표기를 원하는 셀에 날짜 함수인 'TODAY' 함수를 '=TODAY(' 를 작성하여 사용합니다~
'작성날짜와 시간' 표기를 원하는 셀에 해당 함수인 'NOW' 함수를 '=NOW(' 를 작성하여 사용합니다~
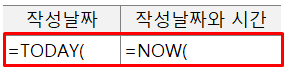
2. 작성이 완료되었다면 키보드의 'ENTER' 키를 눌러주어 사용을 완료합니다~
( 해당 함수들은 어떠한 Data에서 추출해 내는 함수들이 아니고 현재의 값을 넣는 함수이기에 인수 입력이 진행되지 않습니다~)
그에 대한 결과는 밑의 표와 같습니다.

이때 주의점은 컴퓨터 자체적인 현재 시간(로컬시간) 기준으로 자동 작성됨으로 이를 꼬~옥 알고 계셔야겠습니다~

※ 엑셀에서 사용빈도가 높은 함수인 합계, 제곱근, 평균 등의 함수 사용방법이 궁금하시다면 아래의 링크들을 확인해 주세요~
엑셀(Excel) 기초 함수 합계(SUM), 빼기(IMSUB), 곱하기(PRODUCT), 나누기(IMDIV)에 대해 알아보기
안녕하세요~ 닭개장아니고 장계장입니다. 오늘은 엑셀에서 사용할 수 있는 함수 중에서 가장 빈번하게 쓰일 수 있는 수학적인 함수들의 개념에 대해서 알아보도록 하겠습니다. 우리가 엑
jangpro1253.tistory.com
엑셀(Excel) 기초 수학함수 제곱근(루트)(SQRT), 계승(n!, FACT), 거듭제곱승(POWER), e의 거듭제곱승(EXP),
안녕하세요~ 닭개장아니고 장계장입니다. 오늘은 엑셀(Excel) 에서 사용할 수 있는 기초 수학함수의 4번째인 제곱근(SQRT), 계승(FACT), 거듭제곱승(POWER), 지연로그의 밑 e의 거듭제곱승(EXP), 원주
jangpro1253.tistory.com
엑셀(Excel) 통계함수 평균(AVERAGE) 글자 포함 평균(AVERAGEA), 분산(VAR.S), 표준편차(STDEV.S) 함수 사용방
안녕하세요~ 닭개장 아니고 장계장입니다. 오늘은 엑셀(Excel)에서 통계함수의 기초인 평균(AVERAGE / AVERAGEA) 및 분산(VAR.S) 와 표준편차(STDEV.S) 함수에 대하여 알아보도록 하겠습니다. 2024.09.
jangpro1253.tistory.com
오늘은 엑셀에서 사용할 수 있는 날짜/시간 함수인 년(Year)/월(MONTH)/일(DAY) 및 시(HOUR)/분(MINUTE)/초(SECOND) 그리고 현재의 날짜와 시간(TODAY, NOW) 들에 대해서 알아보았습니다~
해당 함수들은 사용방법은 간단하고, Data 분석 시 빈번하게 사용될 수 있는 함수들입니다~
이번기회에 꼬~옥 알고 계시면 좋겠습니다.
지속적으로 업무에 효율을 올릴 수 있는 내용들로 찾아뵙도록 하겠습니다.
감사합니다.



