안녕하세요~ 닭개장 아니고 장계장입니다.
오늘은 마이크로오피스(엑셀, 파워포인트, 워드)에서 사용할 수 있는 빠른 기능 중에 하나인 '최후(앞전)의 작업을 계속 반복 작업 하는 방법에 대해서 알아보겠습니다~
업무 효율을 올릴 수 있는 아~주 주요한 내용이니 참조해주세요~
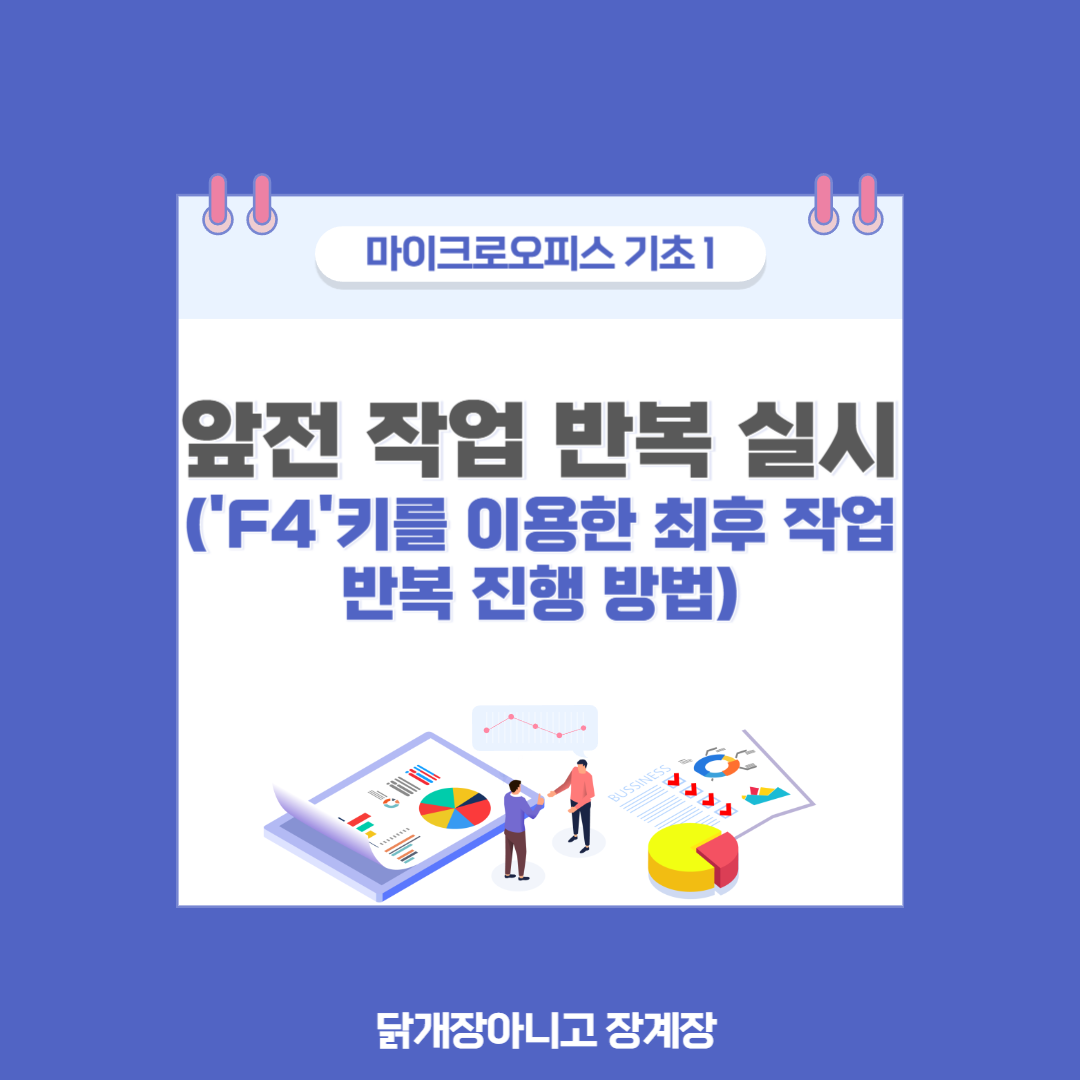
※ 엑셀의 간단명령어 모음 및 한 번에 반셀 값 채우기, 스프레드시트와의 차이점이 궁금하시다면 아래의 링크들을 확인해 주세요~
엑셀(Excel) 간단 명령어, 기능명령어, 치트키의 단축기 확인하기(Alt, Ctrl, Shift 이용), 엑셀 유용한
안녕하세요~ 닭개장아니고 장계장입니다. 오늘은 엑셀에서 사용할 수 있는, 아주 간단하고 실 사용시 시간을 단축시킬수 있는 간단 명령이, 기능명령어 같은 치트키를 알아보도록 하겠습니
jangpro1253.tistory.com
2023.10.27 - [엑셀 PPT 워드 유용한 기능] - [유용한 엑셀] 한 번에 빈셀 값 채우기
[유용한 엑셀] 한 번에 빈셀 값 채우기
3분기 마감을 하다가 제가 자주 쓰는 엑셀기능을 알려드리고자 포스팅을 합니다^^ 안쓰다가 갑자기 쓰고싶을때 한 번씩 찾아보는 기능이라 포스팅해놓으면 잊지않을 거 같네요ㅎㅎ 시작할게
jangpro1253.tistory.com
2024.09.24 - [엑셀 PPT 워드 유용한 기능] - 엑셀과 구글 스프레드시트 차이점 비교: 기능, 사용성, 가격
엑셀과 구글 스프레드시트 차이점 비교: 기능, 사용성, 가격
안녕하세요, 닭개장아니고 장계장입니다. 엑셀(Excel)과 구글 스프레드시트는 오늘날 사무 환경에서 매우 중요한 도구입니다. 둘 다 스프레드시트 형식으로 데이터를 관리하고 분석하는 데
jangpro1253.tistory.com
최후(앞전) 작업을 반복해서 사용하는 방법
자~ 그럼 오늘의 내용이 무엇인지 확인해 보도록 하겠습니다.
먼저 엑셀, 파워포인트, 워드에서 셀서식을 복사하여 적용하는 방법은 밑의 링크로 확인이 가능하니 확인해 주세요~
(엄청 유용한 기능 중에 하나입니다~)
엑셀(Excel) 서식복사(셀의 서식을 동일하게 적용하기), 글꼴 및 글자 색 변경, 글자 사이즈 변경,
안녕하세요~ 닭개장아니고 장계장 입니다. 오늘은 엑셀(Excel) 에서 셀의 서식을 다른셀에 한번에 적용시키는 방법, 글꼴 변경 및 글자 색 변경, 셀의 색상을 변경(셀에 색상 채우기) 방법에
jangpro1253.tistory.com
최후(앞전) 작업을 반복해서 사용하는 방법에 대해서 알아보도록 하겠습니다.
사용 방법은 워드/엑셀/파워포인트 다 동일하니 저는 엑셀을 이용하여 예시를 들어 설명해 보도록 하겠습니다~
예시로 밑의 사진과 같이 원을 연속적으로 그려 보고, 오른쪽의 글들을 빨간색으로 연속적으로 변경해 보겠습니다~
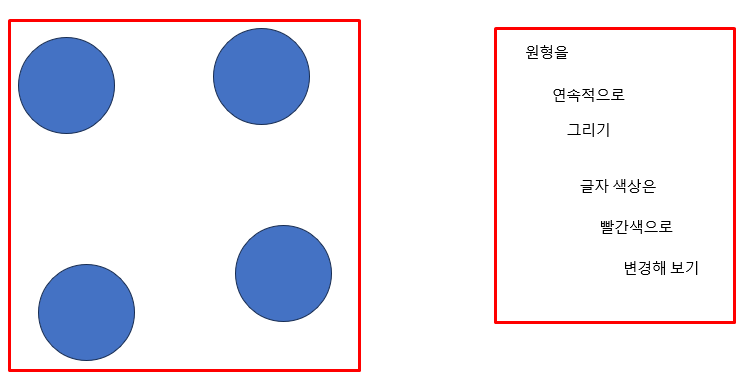
방법
1. 먼저 원을 연속적으로 그리는 예시를 이용해서 설명드려 보겠습니다~
1) 먼저 빠른 메뉴의 '삽입' Tab에서 '도형'을 선택하여 '원'을 최종 선택해 줍니다~
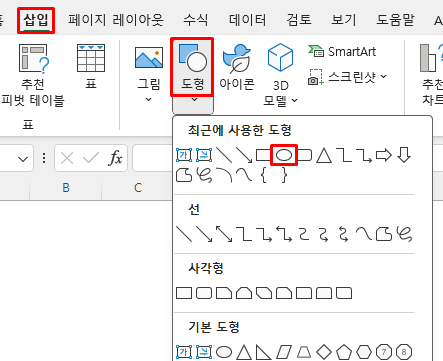
2) 원을 그려줍니다~

3) 자! 이때 우리의 예시와 같이 동일한 원을 총 3개를 더 그려야 되죠?
이때, 1)의 설명과 같이 원 3개를 또다시 그려야 되는데, 이때는 키보드의 'F4' 버튼을 눌러
'최후(앞전)의 작업을 계속 반복 작업'을 진행합니다~
그럼 한번 'F4' 버튼을 눌러보도록 하겠습니다.
- 예시에서 원형 도형이 총 4개이니 'F4'키를 총 3번 누르시면 됩니다.~
그 후 원을 눌러 이동을 시켜 보면 밑의 사진과 같이 동일한 원이 그려집니다.
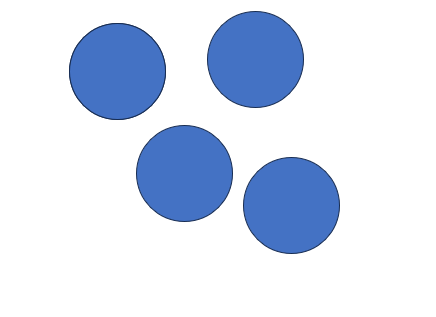
※ 엑셀에서 셀 및 표를 삭제하거나 삽입하는 방법이 궁금하시다면 아래의 링크들을 확인해 주세요~
2024.11.05 - [엑셀 PPT 워드 유용한 기능] - 엑셀(Excel)에서 셀 및 표 삭제, 셀의 서식 지우기, 시트 삭제 방법에 대해서 알아보기
엑셀(Excel)에서 셀 및 표 삭제, 셀의 서식 지우기, 시트 삭제 방법에 대해서 알아보기
안녕하세요~ 닭개장 아니고 장계장입니다~ 오늘은 엑셀(Excel) 에서 셀 및 표 그리고 시트를 삭제 하는 방법(일괄 삭제 및 부분삭제)에 대해서 간단히 알아보도록 하겠습니다~ ※ 엑셀에서
jangpro1253.tistory.com
2024.11.04 - [엑셀 PPT 워드 유용한 기능] - 엑셀(Excel) 에서 셀 삽입(추가) (열방향/행방향) 방법 알아보기
엑셀(Excel) 에서 셀 삽입(추가) (열방향/행방향) 방법 알아보기
안녕하세요~ 닭개장 아니고 장계장입니다~ 오늘은 엑셀(Excel)에서 셀을 삽입(추가) 하는 방법 (열방향 또는 행방향으로) 에 대해서 알아보도록 하겠습니다. 쉬운 내용일수 있으나, 지속적인 문
jangpro1253.tistory.com
2. 이제 예시에서 글자 색상을 '빨간색'으로 변경해 보도록 하겠습니다.
1) 먼저 하나의 텍스트 상자를 선택해 줍니다~

2) 글자를 빨간색으로 변경합니다~
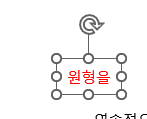
3) 이때 텍스트 상자를 하나하나 누르면서 키보드의 'F4'키를 눌러 '최후(앞전)의 작업을 계속 반복 작업'을 진행합니다~
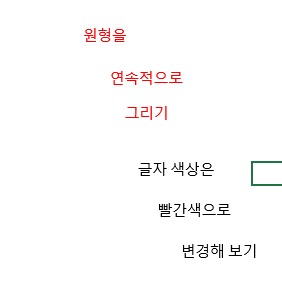
4) 그에 대한 결과는 밑의 사진과 같이 적용되었습니다.
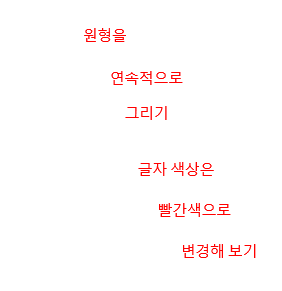
※ 엑셀에서 빠른 실행 도구 모음 변경 방법이 궁금하시다면 아래의 링크들을 확인해 주세요~
엑셀(Excel) 빠른 실행 도구 모음으로 내맘대로 단축키 설정하기(작업 속도 올리는 법, 사무직 업
안녕하세요! 닭개장아니고 장계장입니다^^ 오늘은 업무 효율을 몇단계 끌어올려주는 팁! 빠른 실행 도구 모음 설정에대해 알아보겠습니다. [ 목차 ] 1. 엑셀 빠른 실행 도구 모음이란? 2.
jangpro1253.tistory.com
2024.11.15 - [엑셀 PPT 워드 유용한 기능] - 엑셀(Excel) 빠른 실행 도구 모음 내보내기, 초기화하기, 가져오기 (내 엑셀 단축키를 다른PC에서 사용하는 법)
엑셀(Excel) 빠른 실행 도구 모음 내보내기, 초기화하기, 가져오기 (내 엑셀 단축키를 다른PC에서
안녕하세요! 닭개장아니고 장계장입니다. 오늘은 지난번에 이어 빠른 실행 도구 모음에 대해 좀 더 다뤄볼까합니다. 지난 포스팅은 빠른 실행 도구 모음을 설정하고 활용하는 방법이었다면
jangpro1253.tistory.com
자~ 오늘은 아주 간단하게 마이크로오피스(파워포인트/엑셀/워드)에서 '최후(앞전)의 작업을 계속 반복 작업' 하는 방법에 대해서 알아보았습니다~
크게 어렵고 특출 난 기술은 아니지만, 알고 계시면 서류 작업에 효율을 올리실 수 있을 것이라 생각합니다.
오늘도 감사합니다.



