안녕하세요~ 닭개장 아니고 장계장입니다.
오늘은 엑셀(Excel)에서 유용하게 쓸 수 있는 셀 및 시트(Sheet)의 보호 및 보호를 해제하는 방법에 대해서 알아보도록 하겠습니다.
사용자의 필요에 의해서 셀 및 시트(Sheet)를 보호하거나 그 보호를 해제시키는 방법이니 알아놓으시면 엑셀 작업 시 유용하게 쓰실 수 있을 것이라 생각됩니다~
저 또한 유용하게 사용하고 있습니다~
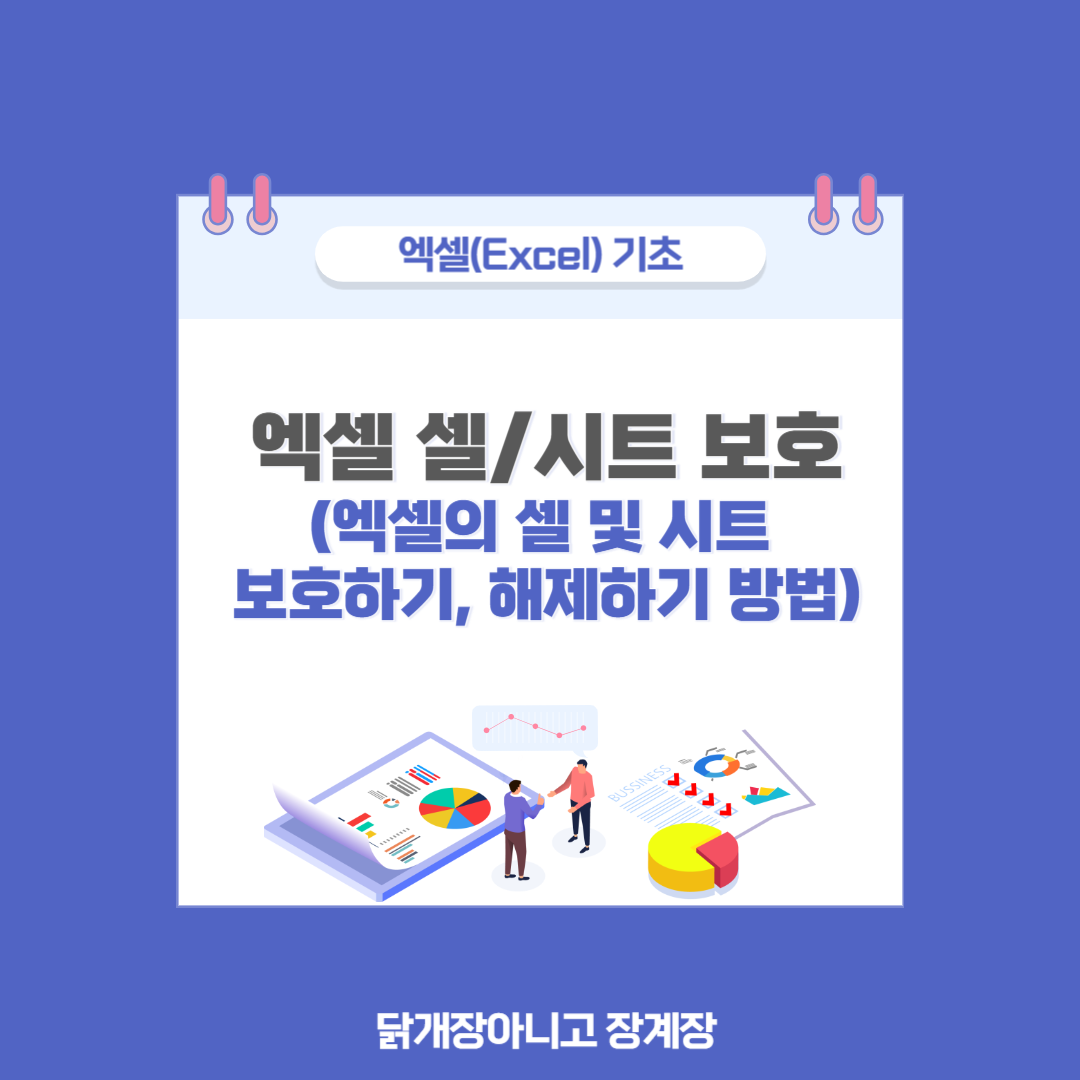
※엑셀(Excel) 에서 사용할 수 있는 다른 이름으로 파일 저장하기, 빠른 실행메뉴 설정 방법들이 궁금하시다면 아래의 링크들을 확인해 주세요~
엑셀(Excel) 파일 저장하는 방법 알아보기(엑셀을 PDF로 저장하기, 엑셀 버전 낮추는 방법, 다른 이
안녕하세요~ 닭개장아니고 장계장입니다! 오늘은 기본중의 기본, 엑셀 저장하는 법을 알아볼게요. 기본이지만 이를 활용해서 엑셀을 PDF로 변환할 수도 있고, 다른PC에서 내 엑셀파일이 열리
jangpro1253.tistory.com
엑셀(Excel) 빠른 실행 도구 모음으로 내맘대로 단축키 설정하기(작업 속도 올리는 법, 사무직 업
안녕하세요! 닭개장아니고 장계장입니다^^ 오늘은 업무 효율을 몇단계 끌어올려주는 팁! 빠른 실행 도구 모음 설정에대해 알아보겠습니다. [ 목차 ] 1. 엑셀 빠른 실행 도구 모음이란? 2.
jangpro1253.tistory.com
2024.11.15 - [엑셀 PPT 워드 유용한 기능] - 엑셀(Excel) 빠른 실행 도구 모음 내보내기, 초기화하기, 가져오기 (내 엑셀 단축키를 다른PC에서 사용하는 법)
엑셀(Excel) 빠른 실행 도구 모음 내보내기, 초기화하기, 가져오기 (내 엑셀 단축키를 다른PC에서
안녕하세요! 닭개장아니고 장계장입니다. 오늘은 지난번에 이어 빠른 실행 도구 모음에 대해 좀 더 다뤄볼까합니다. 지난 포스팅은 빠른 실행 도구 모음을 설정하고 활용하는 방법이었다면
jangpro1253.tistory.com
엑셀(Excel) 셀 및 시트(Sheet) 보호란?
먼저 엑셀(Excel)에서 셀 및 시트(Sheet)의 보호 기능은 어떠한 기능인지 먼저 확인해 보도록 하겠습니다~
어떠한 셀에 Data를 입력한 후 해당 셀의 수정을 불가하도록 만드는 기능이 바로 셀 및 시트(Sheet) 보호 기능입니다.
또는 각 셀에 설정되어 있는 셀의 서식, 또는 행/열 삽입 및 삭제 등 엑셀의 기본적인 기능 또한 보호가 가능합니다~
이해를 쉽게 드리기 위해서 밑의 예시를 이용하여 설명드려 보도록 하겠습니다~

위의 예시에서 왼쪽 빨간색 표기부의 셀에 입력되어 있는 값 및 셀 서식 등을 수정불가하도록 '보호' 하고,
오른쪽 빨간색 표기부의 셀들에는 입력을 할 수 있게끔 하고 싶을 때 사용하는 것이
'셀 및 시트(Sheet)의 보호/보호 해제' 기능입니다.
이제 사용방법에 대해서 알아보도록 하겠습니다~
※ 밑의 '셀 및 시트(Sheet) 보호하는 방법에서 사용되는 셀서식의 사용방법이 궁금하시다면 아래의 링크들을 확인해 주세요~
2024.10.15 - [엑셀 PPT 워드 유용한 기능] - 엑셀(Excel) 셀서식의 사용자 지정으로 표시 형식 변경 하는 방법 알아보기
엑셀(Excel) 셀서식의 사용자 지정으로 표시 형식 변경 하는 방법 알아보기
안녕하세요~ 닭개장 아니고 장계장 입니다. 오늘은 엑셀(Excel) 에서의 셀서식 변경하기 중 가장 빈번하게 사용이 되는 표시형식의 '사용자 지정' 방법에 대해서 알아보도록 하겠습니다.
jangpro1253.tistory.com
2024.10.16 - [엑셀 PPT 워드 유용한 기능] - 엑셀(Excel) 셀서식의 텍스트 맞춤 / 텍스트 조정 / 셀병합 / 자동줄 바꿈 / 텍스트 방향 변경 방법 알아보기
엑셀(Excel) 셀서식의 텍스트 맞춤 / 텍스트 조정 / 셀병합 / 자동줄 바꿈 / 텍스트 방향 변경 방법
안녕하세요~ 닭개장 아니고 장계장입니다. 오늘은 엑셀(Excel) 에서 사용할 수 있는 셀서식 3탄, 텍스트의 맞춤 형신 변경 (텍스트 맞춤, 들여쓰기, 텍스트 조정, 자동줄바꿈, 셀에 글자 맞춤,
jangpro1253.tistory.com
엑셀(Excel) 셀서식 변경 쉬운 방법(숫자, 통화(₩), 날짜, 시간, 백분율, 분수, 지수, 숫자를 텍스트
안녕하세요~ 닭개장 아니고 장계장 입니다. 오늘을 엑셀(Excel) 에서 셀 서식 (숫자, 통화(원화(₩) 또는 달러($), 시간, 백분율, 분수, 지수, 텍스트, 사용자 지정 등) 을 눈에 보기 쉽게 여러
jangpro1253.tistory.com
엑셀(Excel) 셀 및 시트(Sheet) 보호하는 방법 알아보기
엑셀(Excel)의 셀 및 시트(Sheet)의 보호 방법을 설명드리기 위해서 위의 예시를 이용하여 설명드려 보도록 하겠습니다~
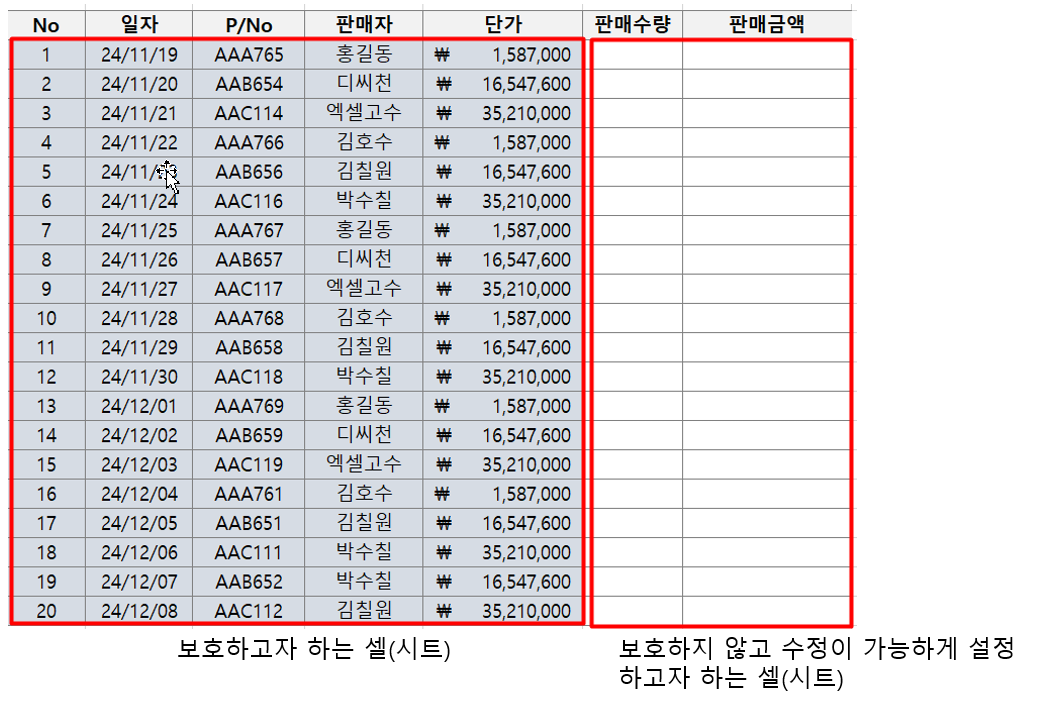
예시에 추가 설명을 드리면 왼쪽에 표기된 부분들의 Data 및 셀의 서식을 보호를 진행하고자 합니다.
방법
1. 먼저 입력이 가능하게끔 하고자 하는 셀을 마우스를 이용하여 선택해 줍니다~
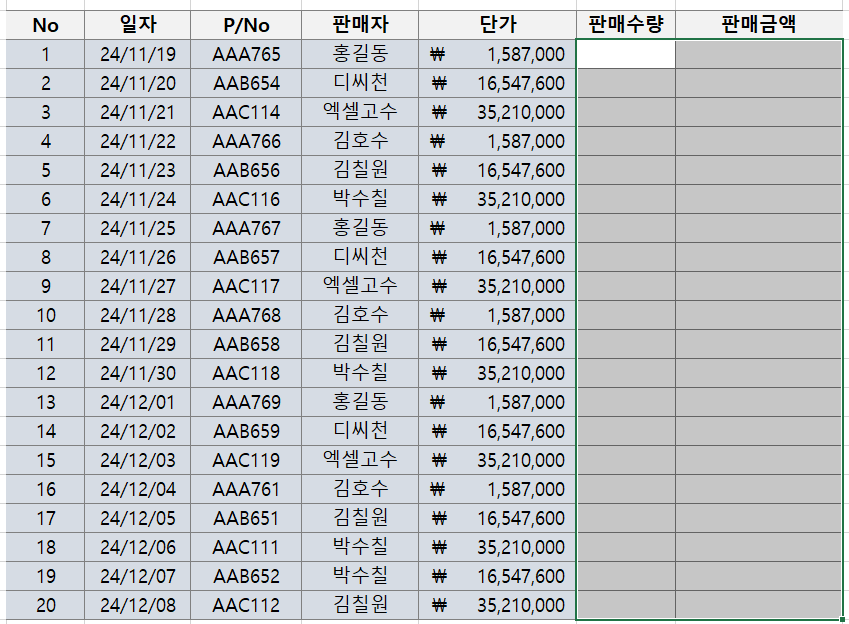
2. 다음으로 셀서식으로 들어가 '보호' Tab으로 이동합니다~
참고로 셀서식의 가장 빠른 이동 방법은 키보드의 'Ctrl' + '1' 입니다~
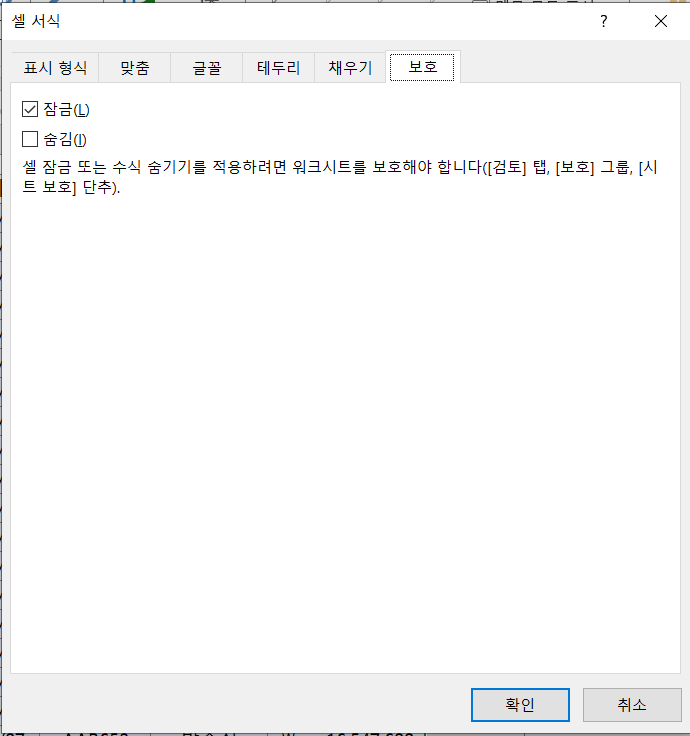
'보호' Tab에서 보시면 밑의 사진과 같이 '잠금' 상태에 체크가 되어 있습니다~

▶ 기본적으로 모든 셀은 '잠금' 상태로 되어 있습니다~
하지만, 밑에서 설명드릴 '시트보호' 내용이 진행되지 않으면 '잠금' 내용이 처리가 되지 않는 형태입니다~

그렇기에, 현재 우리가 진행하고자 하는 내용은 '잠금' 체크란을 다시 체크하여 '잠금'이 되지 않도록 해야 합니다~
밑의 사진과 같이 '잠금' 항목을 해제해 주세요~
3. 빠른 실행메뉴의 '검토' Tab에서 '보호' 항목에 있는 '시트보호'를 마우스 왼쪽 버튼을 이용하여 클릭해 줍니다~

그러면 밑의 사진과 같이 '시트보호' TAB 이 표현됩니다~
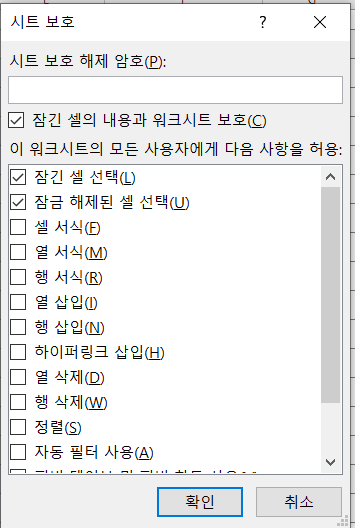
4. 여기서 사용자가 원하는 시트보호 항목들을 체크하시고 암호를 입력 후 '확인' 버튼을 누르시면 위에서 셀서식의 '잠금' 항목을 제외한 시트 외에 모든 항목은 시트보호(잠금) 장치가 진행되게 됩니다~

※ 여기서 주의점!! 비밀번호를 잊어먹으시면 '시트보호'를 풀 수가 없습니다! 주의하세요~
그러면 밑의 사진과 같이 잠금처리 되었고, 검증을 해보고자 다른 셀에 Data를 입력해 보면 아래의 경고 메시지가 표출됩니다~
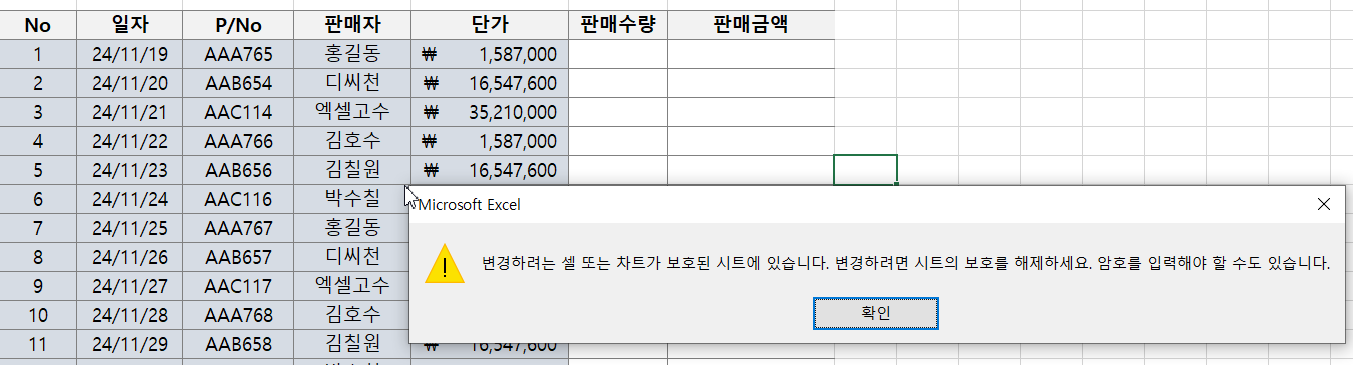
※ 엑셀에서 셀 및 시트 한 번에 여러 개 선택하는 방법 / 메모 넣는 방법 / 다른 이름으로 저장하는 방법이
궁금하시다면 아래의 링크를 확인해 주세요~
2024.11.01 - [엑셀 PPT 워드 유용한 기능] - 엑셀(Excel), 셀 및 시트(Sheet) 여러 개를 한번에 선택 하는 방법 알아보기
엑셀(Excel), 셀 및 시트(Sheet) 여러 개를 한번에 선택 하는 방법 알아보기
안녕하세요~ 닭개장 아니고 장계장 입니다. 오늘은 엑셀(Excel) 에서 유용하게 사용 할 수 있는 셀 및 시트(Sheet) 여러개를 한번에 선택하는 방법에 대해서 알아보도록 하겠습니다~ ※ 엑셀에
jangpro1253.tistory.com
2024.12.03 - [엑셀 PPT 워드 유용한 기능] - 엑셀(Excel) 셀에 메모 넣기, 메모 편집하기, 메모 삭제하는 방법 알아보기
엑셀(Excel) 셀에 메모 넣기, 메모 편집하기, 메모 삭제하는 방법 알아보기
안녕하세요~ 닭개장 아니고 장계장입니다. 오늘은 엑셀(Excel)에서 사용할 수 있는 셀에 메모 넣기, 메모 편집하기, 메모 삭제하는 방법에 대해서 알아보도록 하겠습니다~ Data 관리 및 표 관리 시
jangpro1253.tistory.com
엑셀(Excel) 파일 저장하는 방법 알아보기(엑셀을 PDF로 저장하기, 엑셀 버전 낮추는 방법, 다른 이
안녕하세요~ 닭개장아니고 장계장입니다! 오늘은 기본중의 기본, 엑셀 저장하는 법을 알아볼게요. 기본이지만 이를 활용해서 엑셀을 PDF로 변환할 수도 있고, 다른PC에서 내 엑셀파일이 열리
jangpro1253.tistory.com
엑셀(Excel) 셀 및 시트(Sheet) 보호 해제 방법 알아보기
다음으로 엑셀(Excel)에서 셀 및 시트(Sheet)가 보호되어 있을 때 이것을 해제하는 방법에 대해서 알아보도록 하겠습니다~
위에서 설명드렸던 셀 및 시트의 보호 방법 예시를 토대로 다시 보호를 푸는 방법을 설명드리도록 하겠습니다.
방법
1. 먼저빠른 실행메뉴에서 검토 → 보호 → '시트 보호 해제' 버튼을 마우스 왼쪽 버튼을 이용하여 클릭해 줍니다~

2. 그러면 밑의 사진과 같이 '시트 보호 해제' TAB이 표현됩니다.
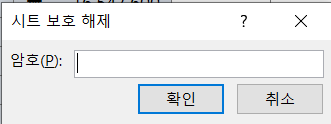
3. 이때 시트 보호를 진행한 비밀번호를 입력해 줍니다.
입력이 완료되게 되면 '확인' 버튼을 눌러줍니다.
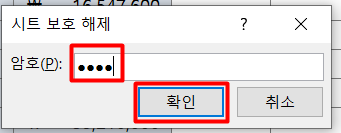
그렇게 진행하게 되면 시트보호가 해제됨을 알 수 있습니다~
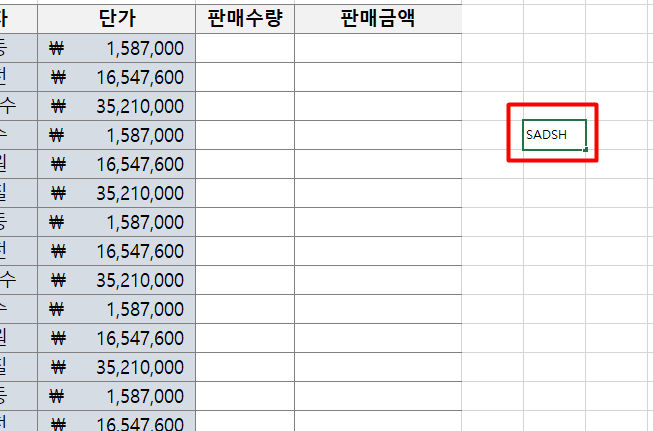
※엑셀(Excel)에서 사용할 수 있는 셀 및 표를 복사 후 붙여 넣기의 여러 기능들이 궁금하시다면 아래의 링크들을 확인해 주세요~
2024.10.30 - [엑셀 PPT 워드 유용한 기능] - 엑셀(Excel) 셀 및 표 복사 후 선택하여 붙여넣기 빠른 실행 및 붙여넣기표에 바로 연산 적용 하는 방법 알아보기
엑셀(Excel) 셀 및 표 복사 후 선택하여 붙여넣기 빠른 실행 및 붙여넣기표에 바로 연산 적용 하는
안녕하세요~ 닭개장 아니고 장계장 입니다. 오늘은 엑셀(Excel) 에서 사용할 수 있는 셀 및 표를 복사 하여 붙여넣기의 빠른 방법 및 붙여넣기 하고자 하는 셀에 복사한 셀을 기초연산(곱하기/
jangpro1253.tistory.com
엑셀(Excel) 셀 및 표 복사 후 연결된 그림으로 붙여넣기, 서식만 붙여 넣기, 연결하여 붙여넣기 사
안녕하세요~ 닭개장 아니고 장계장 입니다. 오늘은 엑셀(Excel) 에서 빈번하게 사용되는 셀 및 표를 복사 하여 서식만 붙여 넣기, 연결된 그림으로 붙여 넣기, 서식만 붙여넣기 등의 붙여넣기
jangpro1253.tistory.com
엑셀(Excel) 셀, 표 복사 후 숫자만 붙여 넣기, 수식만 붙여 넣기, 행/열 위치 바꾸어 붙여 넣기, 표
안녕하세요~ 닭개장 아니고 장계장 입니다! 오늘은 엑셀(Excel) 에서 사용 할 수 있는 ' 셀 또는 표를 복사 후 붙여넣기' 2탄! 하는 방법에 대해서 간단히 소개해드리겠습니다~ 파워포인트
jangpro1253.tistory.com
엑셀(Excel) 셀, 표 복사 후 일반 붙여 넣기, 행/열 너비 유지하여 붙여넣기, 셀을 밀어서 붙여넣기,
안녕하세요~ 닭개장 아니고 장계장 입니다. 오늘은 엑셀(Excel) 에서 사용할 수 있는 '셀 및 표를 복사 후 붙여 넣기' 한는 방법에 대해서 간단하게 알아보도록 하겠습니다. 엑셀에서 파워포
jangpro1253.tistory.com
오늘은 엑셀(Excel)에서 사용할 수 있는 셀 및 시트(Sheet)의 보호 및 보호를 해제하는 방법에 대해서 알아보았습니다~
해당 기능은 사용자가 작성 후 타 사용자에게 배포 등을 진행할 때 유용하게 사용할 수 있는 기능이기에 위의 내용을 하나하나 따라 해보셔서 이번 기회에 알고 가시면 좋겠습니다~
매번 업무에 효율을 올릴 수 있는 내용으로 찾아뵙도록 하겠습니다.
감사합니다.
'엑셀 PPT 워드 유용한 기능' 카테고리의 다른 글
| (마이크로오피스)엑셀, 파워포인트, 워드 사진 첨부(넣기)하는 방법 알아보기 (4) | 2024.12.13 |
|---|---|
| 엑셀(Excel) ISBLANK(빈 셀인지 확인), ISERROR(에러값인지 확인), 함수 사용 방법 알아보기 (4) | 2024.12.11 |
| 엑셀(Excel) 셀에 메모 넣기, 메모 편집하기, 메모 삭제하는 방법 알아보기 (2) | 2024.12.03 |
| 엑셀, 파워포인트, 워드에서 최후(앞전)의 작업을 계속 반복 작업 하는 방법 알아보기(엑셀, 파워포인트, 워드 효율 향상) (0) | 2024.11.27 |
| 엑셀(Excel)에서 년(YEAR)/월(MONTH)/일(DAY), 시(HOUR)/분(MINUTE)/초(SECOND)와 현재 날짜와 시간을 표현해 주는 함수의 사용 방법 알아보기 (0) | 2024.11.26 |



