안녕하세요~ 닭개장 아니고 장계장입니다.
오늘은 응용프로그램에서 가장 많이 사용되는 Micro Office(마이크로오피스) 엑셀, 파워포인트, 워드에서 사용할 수 있는 사진 첨부(넣기) 방법에 대해서 알아보도록 하겠습니다~
기본적인 방법에서부터 쉬운 방법까지 설명을 드려 보도록 하겠습니다.

※ 컴퓨터에서 특수기호들의 사용방법이 궁금하시다면 아래의 링크들을 확인해 주세요~
플러스마이너스 기호, 연산(계산) 기호, 가우스기호, 나누기기호, 파이기호, 시그마 기호, 제곱승
안녕하세요~ 닭개장 아니고 장계장 입니다. 오늘은 컴퓨터(엑셀(Excel), 파워포인트(PPT), 워드(Word) 등) 에서 사용할 수 있는 플러스마이너스 기호, 연산(계산) 기호, 가우스, 나누기, 파이, 시그마
jangpro1253.tistory.com
로마문자, 단락기호, 숫자 기호, 네모 기호, 삼각형 기호, 하트 기호, 당구장 기호 등의 특수 문자
안녕하세요~ 닭개장 아니고 장계장 입니다. 오늘은 컴퓨터(엑셀(Excel), 파워포인트(PPT), 워드(Word) 등)에서 사용할 수 있는 로마문자, 단락기호(동그라미안에 글자) 숫자 기호, 네모기호, 삼각형
jangpro1253.tistory.com
2024.10.31 - [엑셀 PPT 워드 유용한 기능] - 언어의 특수 기호 및 문자 사용 방법 알아보기 2(엑셀(Excel), 파워포인트(PPT), 워드(Word))
언어의 특수 기호 및 문자 사용 방법 알아보기 2(엑셀(Excel), 파워포인트(PPT), 워드(Word))
안녕하세요~ 닭개장 아니고 장계장 입니다. 오늘은 컴퓨터(엑셀, 파워포인트. 워드 등) 에서 사용할 수 있는 언어의 특수 기호 및 문자 사용 방법에 대해서 알아보도록 하겠습니다. 앞에서 공
jangpro1253.tistory.com
엑셀(Excel) 셀, 표 복사 후 일반 붙여 넣기, 행/열 너비 유지하여 붙여넣기, 셀을 밀어서 붙여넣기,
안녕하세요~ 닭개장 아니고 장계장 입니다. 오늘은 엑셀(Excel) 에서 사용할 수 있는 '셀 및 표를 복사 후 붙여 넣기' 한는 방법에 대해서 간단하게 알아보도록 하겠습니다. 엑셀에서 파워포
jangpro1253.tistory.com
마이크로오피스의 기능을 통한 사진 첨부하기
처음으로, 마이크로오피스(엑셀, 파워포인트, 워드)에서 가지고 있는 '사진첨부하기' 기능을 통해서 사진을 첨부하는 방법을 설명드려 보도록 하겠습니다.
(손이 많이 가야 되는 방법 중에 하나이지만, 알아두시면 좋으니 한번 읽어보시면 되겠습니다~)
마이크로오피스의 프로그램인 엑셀, 파워포인트, 워드에서 가지고 있는 '사진첨부하기'의 아이콘의 위치는 동일하기에 저는 문의를 가장 많이 주시는 엑셀을 이용하여 사진을 첨부해 보도록 하겠습니다.
방법
1. 빠른 실행 메뉴에서 '삽입' Tab → '이미지(또는 '일러스트레이션') 항목 → '그림'을 클릭해 줍니다~
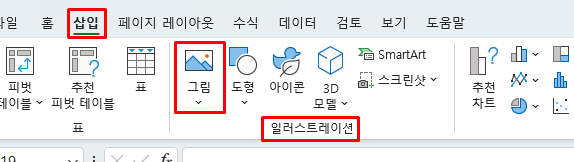
2. 그러면 밑에 첨부된 사진과 같이 항목이 표현됩니다.
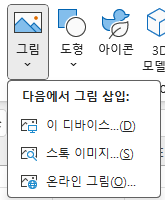
각 항목들이 어떠한 기능들인지 한번 알아보도록 하겠습니다~
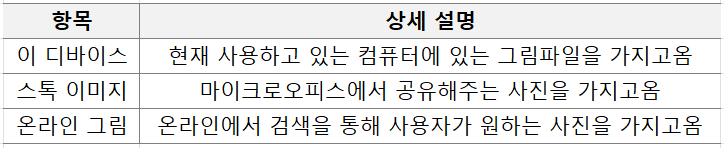
1) 이 디바이스
- 현재 사용자가 사용하고 있는 컴퓨터에 저장되어 있는 그림파일을 가져올 수 있습니다~
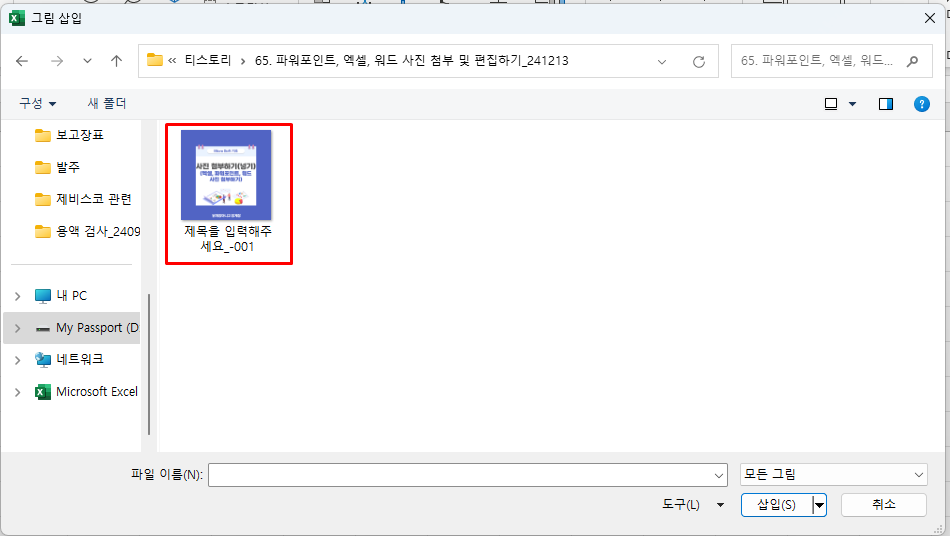
위의 사진에서 원하는 사진을 선택하시고 '삽입' 버튼을 누르시면 밑의 사진과 같이 사진이 엑셀의 셀에 첨부됩니다~
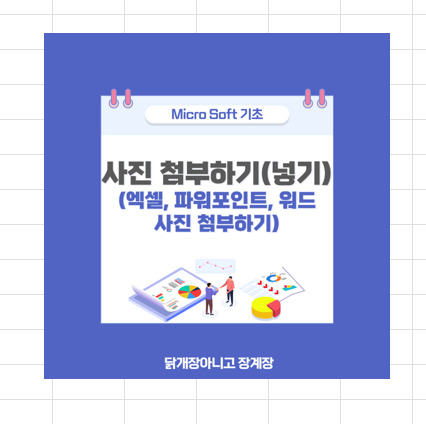
2) 스톡이미지
- 설명을 드리기 위해 밑의 사진과 같이 '스톡이미지'를 클릭해 보도록 하겠습니다~
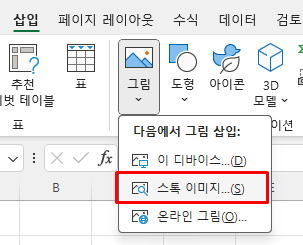
그러면 밑의 사진과 같이 '스톡이미지'에서 보유하고 있는 사진들이 표현됩니다
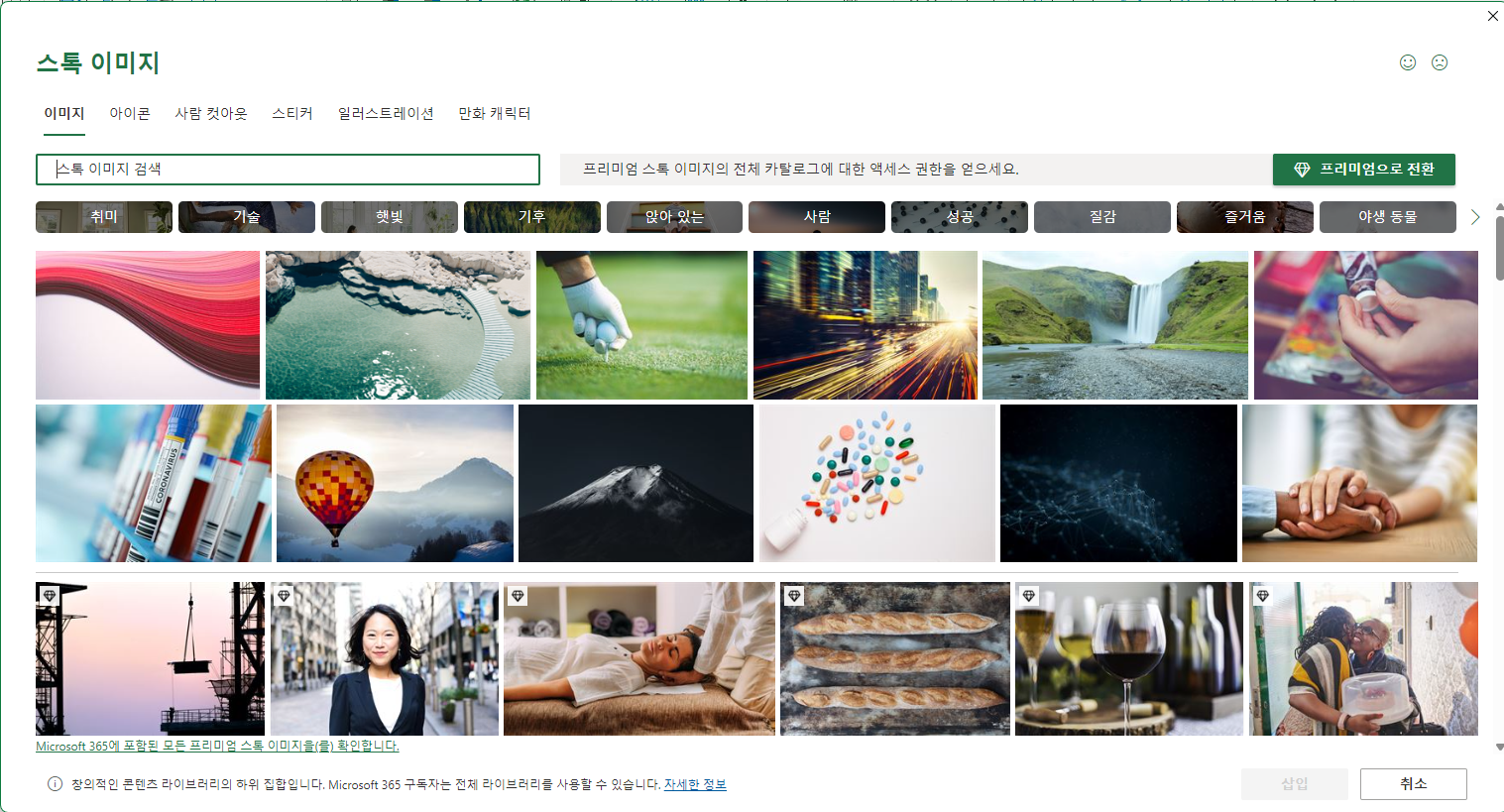
사용자가 넣고자 하는 사진을 선택한 후 '삽입'버튼을 누르시면 사진이 첨부됩니다~
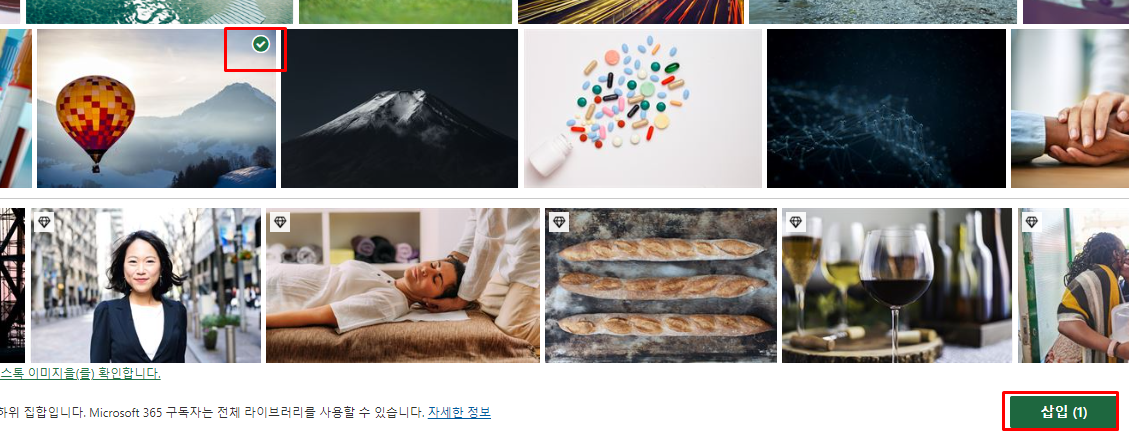
3) 온라인 그림
- 온라인에 있는 그림들을 사용자가 검색을 하여 찾아 넣을 수 있습니다

위의 사진과 같이 버튼을 눌러보시면 'Bing'으로 검색을 할 수 있게 표현됩니다~
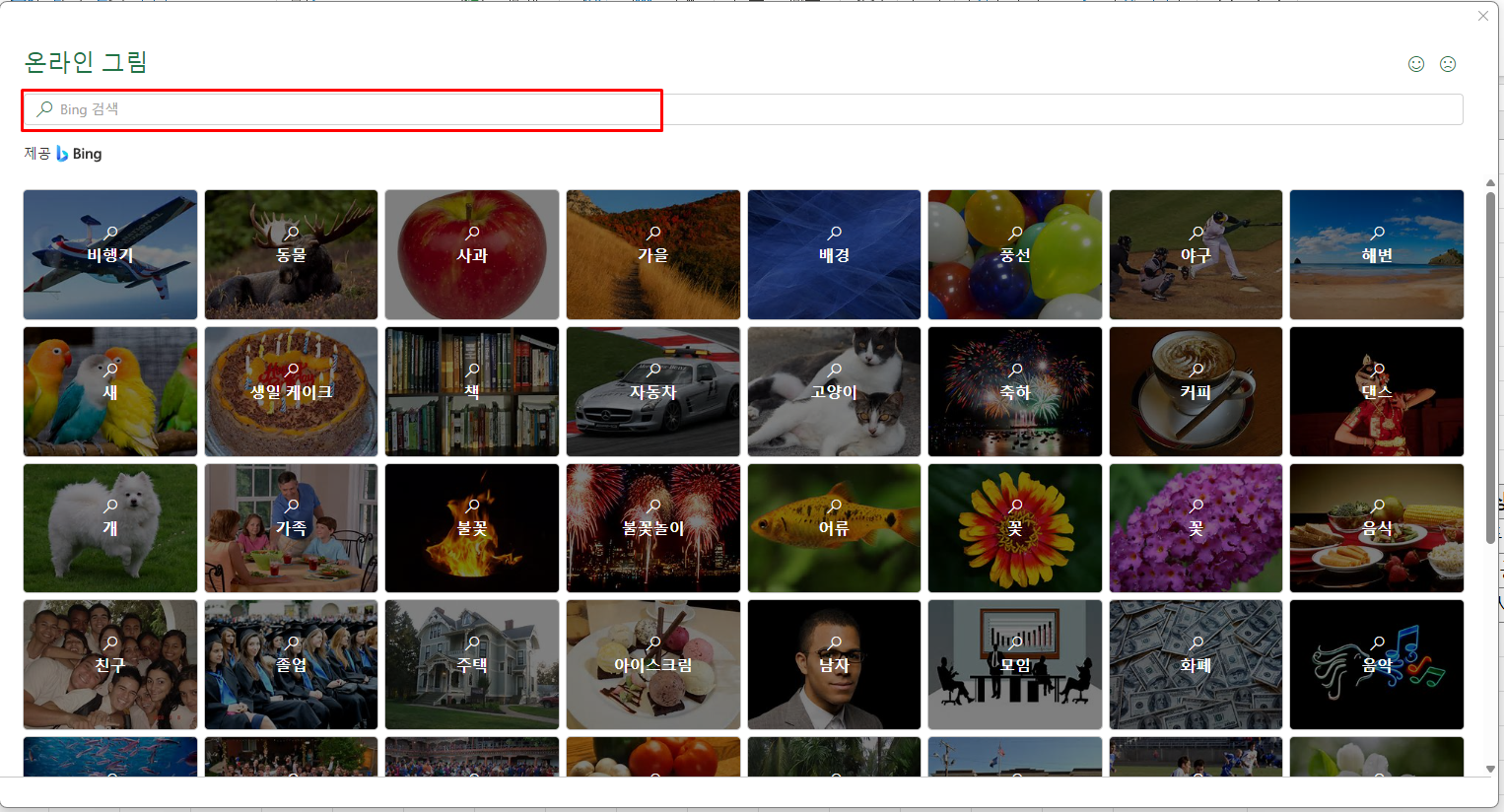
저는 예시로 보여드리기 위해서 '대한민국'을 검색해 보겠습니다~
그에 대한 결과는 밑의 사진과 같이 검색이 됩니다.

여기서도 동일하게 원하는 사진을 선택하신 후 '삽입' 버튼을 누르시면 셀에 삽입이 가능합니다~
※ 엑셀에서 셀 및 시트 보호/해제 방법 및 메모 넣기, 앞전작업 반복작업 진행 하는 방법이 알고 싶으시다면 아래의 링크들을 확인해 주세요~
2024.12.10 - [엑셀 PPT 워드 유용한 기능] - 엑셀(Excel) 셀 및 시트(Sheet) 보호하기, 해제하는 방법 알아보기
엑셀(Excel) 셀 및 시트(Sheet) 보호하기, 해제하는 방법 알아보기
안녕하세요~ 닭개장 아니고 장계장입니다. 오늘은 엑셀(Excel)에서 유용하게 쓸 수 있는 셀 및 시트(Sheet)의 보호 및 보호를 해제하는 방법에 대해서 알아보도록 하겠습니다. 사용자의 필요에 의
jangpro1253.tistory.com
2024.12.03 - [엑셀 PPT 워드 유용한 기능] - 엑셀(Excel) 셀에 메모 넣기, 메모 편집하기, 메모 삭제하는 방법 알아보기
엑셀(Excel) 셀에 메모 넣기, 메모 편집하기, 메모 삭제하는 방법 알아보기
안녕하세요~ 닭개장 아니고 장계장입니다. 오늘은 엑셀(Excel)에서 사용할 수 있는 셀에 메모 넣기, 메모 편집하기, 메모 삭제하는 방법에 대해서 알아보도록 하겠습니다~ Data 관리 및 표 관리 시
jangpro1253.tistory.com
엑셀, 파워포인트, 워드에서 최후(앞전)의 작업을 계속 반복 작업 하는 방법 알아보기(엑셀, 파워
안녕하세요~ 닭개장 아니고 장계장입니다. 오늘은 마이크로오피스(엑셀, 파워포인트, 워드)에서 사용할 수 있는 빠른 기능 중에 하나인 '최후(앞전)의 작업을 계속 반복 작업 하는 방법에 대해
jangpro1253.tistory.com
저장되어 있는 사진을 한 번에 첨부하기
다음으로는 현재 사용자가 사용하고 있는 컴퓨터에 사진이 저장되어 있고, 해당 사진을 한번에 마이크로오피스의 엑셀, 파워포인트, 워드에 첨부하는 방법을 알아보도록 하겠습니다~
(각 오피스의 기능을 사용하는 것보다 훨씬 빠른 방법입니다~)
방법
1. 먼저 사용자가 원하는 사진이 있는 파일을 찾아서 열어 줍니다~

2. 그 상태에서 위의 사진과 같이 표현되는 사진을 왼쪽 마우스로 클릭해 놓은 상태에서
키보드의 복사 방법인 'Ctrl' + 'C' 버튼을 눌러 '북사 하기' 기능을 실행해 줍니다~

3. 그럼 위의 사진과 같이 '클립보드에 복사했습니다.'라는 멘트가 표현됩니다.
4. 엑셀이나 파워포인트, 워드로 돌아가 넣고자 하는 위치를 마우스 왼쪽 버튼을 누른 상태에서
키보드의 'Ctrl' + 'V" 키를 눌러 '붙여 넣기' 기능을 실행해 줍니다~
그러면, 밑의 사진과 같이 원하는 위치에 사진이 첨부된 것을 알 수 있습니다.
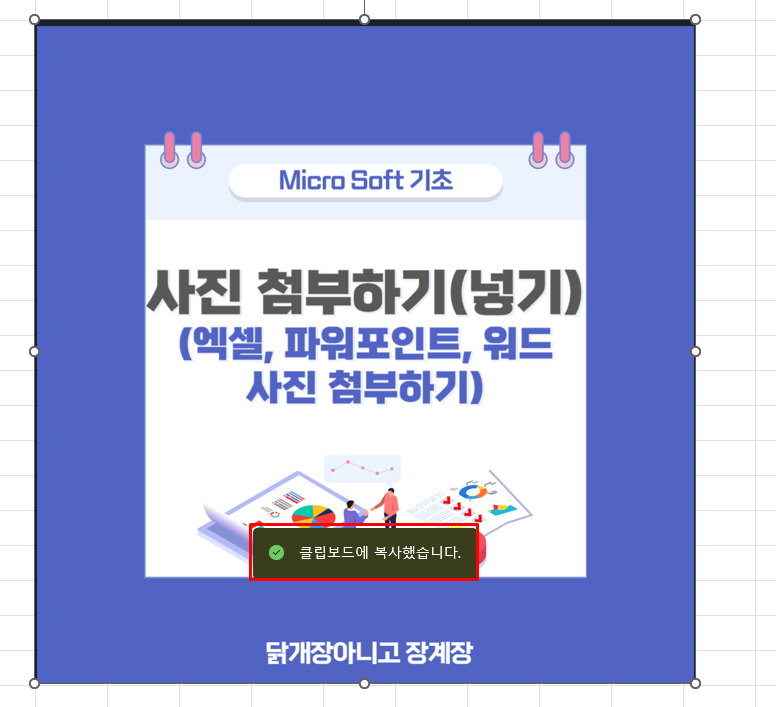
※ 엑셀에서 사용할 수 있는 빠른 실행도구모음의 편집 방법 및 파일 저장방법이 궁금하시다면 아래의 링크들을 확인해 주세요~
2024.11.15 - [엑셀 PPT 워드 유용한 기능] - 엑셀(Excel) 빠른 실행 도구 모음 내보내기, 초기화하기, 가져오기 (내 엑셀 단축키를 다른PC에서 사용하는 법)
엑셀(Excel) 빠른 실행 도구 모음 내보내기, 초기화하기, 가져오기 (내 엑셀 단축키를 다른PC에서
안녕하세요! 닭개장아니고 장계장입니다. 오늘은 지난번에 이어 빠른 실행 도구 모음에 대해 좀 더 다뤄볼까합니다. 지난 포스팅은 빠른 실행 도구 모음을 설정하고 활용하는 방법이었다면
jangpro1253.tistory.com
엑셀(Excel) 빠른 실행 도구 모음으로 내맘대로 단축키 설정하기(작업 속도 올리는 법, 사무직 업
안녕하세요! 닭개장아니고 장계장입니다^^ 오늘은 업무 효율을 몇단계 끌어올려주는 팁! 빠른 실행 도구 모음 설정에대해 알아보겠습니다. [ 목차 ] 1. 엑셀 빠른 실행 도구 모음이란? 2.
jangpro1253.tistory.com
엑셀(Excel) 파일 저장하는 방법 알아보기(엑셀을 PDF로 저장하기, 엑셀 버전 낮추는 방법, 다른 이
안녕하세요~ 닭개장아니고 장계장입니다! 오늘은 기본중의 기본, 엑셀 저장하는 법을 알아볼게요. 기본이지만 이를 활용해서 엑셀을 PDF로 변환할 수도 있고, 다른PC에서 내 엑셀파일이 열리
jangpro1253.tistory.com
사진은 캡처 후 한 번에 첨부하기
이번에는 마지막으로 카카오톡 PC 버전이나 그림판으로 표현된 그림을 사용자가 원하는 사이즈로 캡처하여 사진을 첨부하는 방법에 대해서 한번 알아보도록 하겠습니다~
(해당 방법을 이용하신다면, 웹이나 카카오톡 등에서 표현되는 화면을 캡처하여 사용함으로 사진을 따로 디바이스(컴퓨터) 등에 저장을 하지 않으셔도 된다는 장점이 있어 가장 빠른 방법입니다~)
방법
1. 먼저 원하는 사진을 화면에 띄워 줍니다~
- 저는 예시로 카카오톡 PC 버전에 있는 사진을 띄워보도록 하겠습니다~
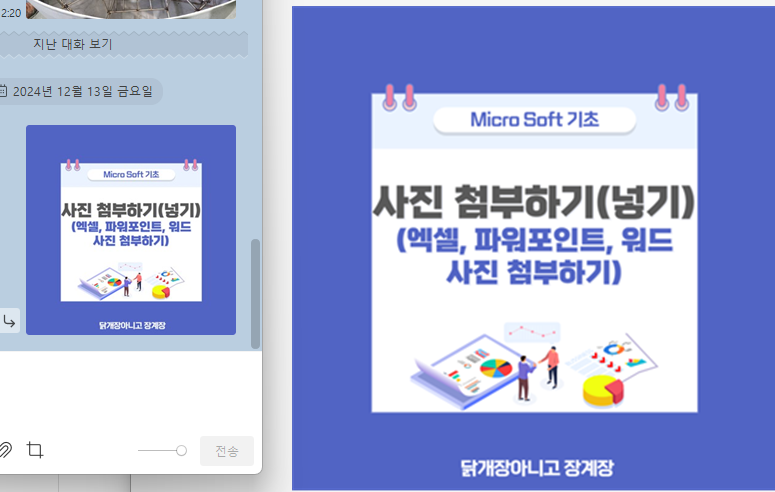
2. 여기서 중요한 포인트가 나옵니다~
- 키보드를 보시면 밑의 사진과 같이 'PtrScn'이나 'Print Screen'이라는 키가 있으실 겁니다~
해당 키로 현재의 화면을 캡처를 뜰 수 있지만 이때 사용자가 원하는 위치를 한 번에 캡처할 수 없습니다.
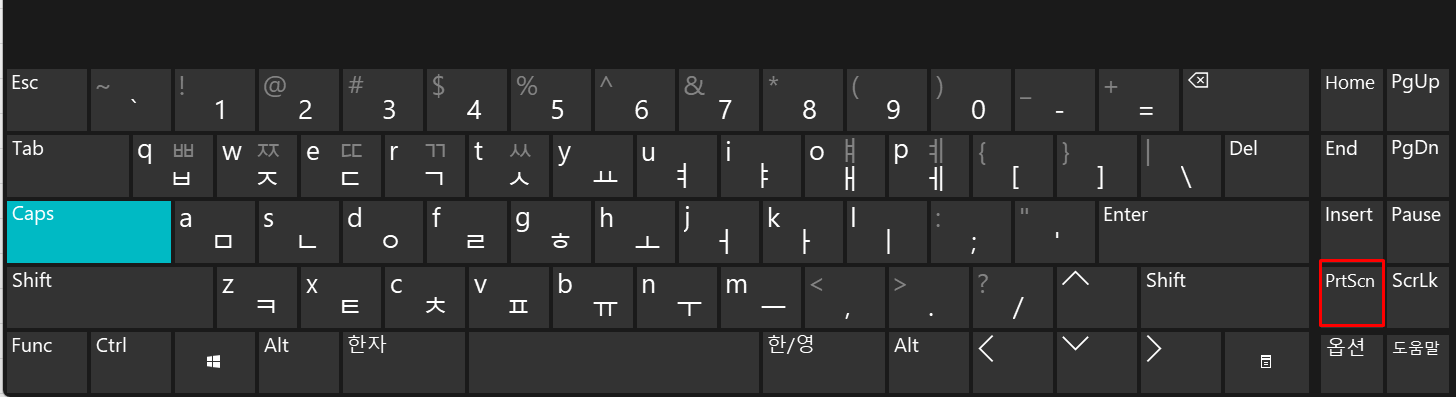
그래서 요즘 많은 응용프로그램들을 이용하여 키보드의 'PtrScn'이나 'Print Screen' 키를 눌러
사용자가 원하는 사이즈만큼 선택해서 한 번에 캡처를 할 수 있는 프로그램들을 이용합니다.
예시로 저의 경우는 'Lightshot'이라는 프로그램을 이용합니다~

(꼭 이 프로그램을 사용 안 하셔도 되고 네이버나 다음, 구글에서 스크린숏으로 검색하시면 많은 프로그램이 표현됩니다~)
저의 프로그램을 이용하여 키보드의 'PtrScn'이나 'Print Screen' 키를 눌러보겠습니다~
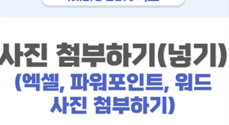
해당 키를 눌러 사용자가 원하는 영역을 선택한 후 키보드의 'Ctrl'+'C' 키를 눌러 '복사하기' 기능을 실행합니다~
그 후 원하는 위치를 마우스 왼쪽 버튼을 이용하여 선택해 준 후 키보드의 'Ctrl' + 'V" 키를 눌러 '붙여 넣기' 기능을 실행해 줍니다~
그에 따른 결과는 밑의 사진과 같습니다.
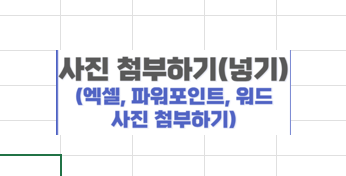
※ 엑셀에서 사용할 수 있는 동일한 글자 찾기 및 바꾸기, 셀 및 시트 여러 개를 한 번에 선택하기, 서식 복사 후 사용하기 방법이 궁금하시다면 아래의 링크들을 확인해 주세요~
일반 글자(DATA) 및 동일한 글자(DATA) 찾기 및 바꾸기, 삭제를 엑셀(Excel), 파워포인트(PPT), 워드(Word)
안녕하세요~ 닭개장 아니고 장계장 입니다~ 오늘은 엑셀(Excel), 파워포인트(PPT), 워드(Word), 한글과컴퓨터에서 사용할 수 있는 일반 글자 및 동일한 글자를 찾거나 삭제 또는 해당 글자를 한번에
jangpro1253.tistory.com
2024.11.01 - [엑셀 PPT 워드 유용한 기능] - 엑셀(Excel), 셀 및 시트(Sheet) 여러 개를 한 번에 선택 하는 방법 알아보기
엑셀(Excel), 셀 및 시트(Sheet) 여러 개를 한번에 선택 하는 방법 알아보기
안녕하세요~ 닭개장 아니고 장계장 입니다. 오늘은 엑셀(Excel) 에서 유용하게 사용 할 수 있는 셀 및 시트(Sheet) 여러개를 한번에 선택하는 방법에 대해서 알아보도록 하겠습니다~ ※ 엑셀에
jangpro1253.tistory.com
엑셀(Excel) 서식복사(셀의 서식을 동일하게 적용하기), 글꼴 및 글자 색 변경, 글자 사이즈 변경,
안녕하세요~ 닭개장아니고 장계장 입니다. 오늘은 엑셀(Excel) 에서 셀의 서식을 다른셀에 한번에 적용시키는 방법, 글꼴 변경 및 글자 색 변경, 셀의 색상을 변경(셀에 색상 채우기) 방법에
jangpro1253.tistory.com
오늘은 간단하게 마이크로오피스(엑셀, 파워포인트, 워드)에서 사용할 수 있는 사진 첨부하기 방법에 대해서 알아보았습니다.
다음번에는 사진을 편집하는 방법에 대해서 간단하게 포스팅해 볼 예정입니다~
오늘 내용도 위의 내용들을 하나하나 차근차근 따라 해 보시고 습득하시면 업무에 효율이 많이 올라갈 수 있는 내용들이니
사용해 보시는 것을 권장합니다.
오늘도 감사합니다~
'엑셀 PPT 워드 유용한 기능' 카테고리의 다른 글
| 마이크로오피스(엑셀, 파워포인트, 워드) 사진 투명하게 하기, 사진 색상 변경 하기, 사진 배경 제거 방법 알아보기 (4) | 2024.12.20 |
|---|---|
| (마이크로오피스) 엑셀, 파워포인트, 워드 에서 사진 크기조정하기, 회전시키기, 반전시키기, 자르기 방법 알아 보기 (3) | 2024.12.16 |
| 엑셀(Excel) ISBLANK(빈 셀인지 확인), ISERROR(에러값인지 확인), 함수 사용 방법 알아보기 (4) | 2024.12.11 |
| 엑셀(Excel) 셀 및 시트(Sheet) 보호하기, 해제하는 방법 알아보기 (3) | 2024.12.10 |
| 엑셀(Excel) 셀에 메모 넣기, 메모 편집하기, 메모 삭제하는 방법 알아보기 (2) | 2024.12.03 |



