안녕하세요~ 닭개장 아니고 장계장입니다.
오늘은 엑셀(Excel) 에서 Data 또는 텍스트의 값을 사용자가 원하는대로 가져올 수 있는 함수(LEFT/MID/RIGHT) 및 셀 및 데이터(텍스트)의 공백을 삭제할 수 있는 함수(TRIM)에 대해서 알아보도록 하겠습니다.

※ 컴퓨터에서 사용할 수 있는 특수 기호의 사용 방법이 궁금하시다면 아래의 링크들을 확인해주세요~
2024.10.31 - [엑셀 PPT 워드 유용한 기능] - 엑셀(Excel) 파워포인트(PPT) 워드(Word) 에서 한자와 특수 기호(특수문자) 사용방법 알아보기
엑셀(Excel) 파워포인트(PPT) 워드(Word) 에서 한자와 특수 기호(특수문자) 사용방법 알아보기
안녕하세요~ 닭개장 아니고 장계장 입니다. 오늘은 컴퓨터(엑셀, 파워포인트, 워드 등) 에서 사용할 수 있는 한자 넣기 및 특수 기호 사용 방법의 기초를 확인해 보도록 하겠습니다. 특수 기호
jangpro1253.tistory.com
2024.10.31 - [엑셀 PPT 워드 유용한 기능] - 언어의 특수 기호 및 문자 사용 방법 알아보기 2(엑셀(Excel), 파워포인트(PPT), 워드(Word))
언어의 특수 기호 및 문자 사용 방법 알아보기 2(엑셀(Excel), 파워포인트(PPT), 워드(Word))
안녕하세요~ 닭개장 아니고 장계장 입니다. 오늘은 컴퓨터(엑셀, 파워포인트. 워드 등) 에서 사용할 수 있는 언어의 특수 기호 및 문자 사용 방법에 대해서 알아보도록 하겠습니다. 앞에서 공
jangpro1253.tistory.com
로마문자, 단락기호, 숫자 기호, 네모 기호, 삼각형 기호, 하트 기호, 당구장 기호 등의 특수 문자
안녕하세요~ 닭개장 아니고 장계장 입니다. 오늘은 컴퓨터(엑셀(Excel), 파워포인트(PPT), 워드(Word) 등)에서 사용할 수 있는 로마문자, 단락기호(동그라미안에 글자) 숫자 기호, 네모기호, 삼각형
jangpro1253.tistory.com
플러스마이너스 기호, 연산(계산) 기호, 가우스기호, 나누기기호, 파이기호, 시그마 기호, 제곱승
안녕하세요~ 닭개장 아니고 장계장 입니다. 오늘은 컴퓨터(엑셀(Excel), 파워포인트(PPT), 워드(Word) 등) 에서 사용할 수 있는 플러스마이너스 기호, 연산(계산) 기호, 가우스, 나누기, 파이, 시그마
jangpro1253.tistory.com
데이터, 텍스트의 왼쪽(LEFT)/오른쪽(RIGHT) 값을 가져오는 함수
그럼 먼저 셀에 입력되어 있는 데이터 및 테스트에서 사용자가 원하는 왼쪽/오른쪽 값을 가져오는 함수인 LEFT/RIGHT 함수에 대해서 알아보도록 하겠습니다~
설명을 쉽게 드리기 위해서 밑의 예시를 통해서 설명대 보도록 하겠습니다~
-예시-

위의 예시를 보시면 왼쪽에 3개가 영어, 오른쪽의 3개가 영어로 표기 되어 있고 가운데 5글자가 숫자로 작성이 되어 있습니다~
이때, 왼쪽과 오른쪽에 있는 영어 각 3개를 추출해 내고 싶을때 사용하는 함수가 바로 LEFT/RIGHT 함수가 되겠습니다~
이제 사용방법을 설명 드리도록 하겠습니다~
방법
1. 함수 실행하기 :
1) 왼쪽 3개 Data 가져오기 : 위의 예시에서 '왼쪽 3개' 열의 첫번째 셀에서 '=LEFT('를 작성해서 LEFT(왼쪽 함수
가져오기) 함수를 실행합니다~
2) 오른쪽 3개 Data 가져오기 : 위의 예시에서 '오른쪽 3개' 열의 첫번째 셀에서 'RIGHT('를 작성하여 RIGHT(오른쪽
함수 가져오기) 함수를 실행합니다~

2. 셀 지정 하기
- 다음으로 LEFT/RIGHT 함수 전체에서 Data(텍스트)를 가지고 오자 하는 셀인 '추출할려는 Data'를 밑의 사진과 같이 선택해 줍니다~

선택이 완료 되었다면 셀선택이 완료 되었다는 의미로 ','(콤마) 를 입력해 줍니다~

3. 다음으로 몇번째 자리까지 가지고 올 것인지를 선택해 줍니다~
- 예시에서 말씀드렸듯이 왼쪽에서 3째자리까지, 오른쪽에서 3번째 자리까지의 DATA(텍스트)를 가지려 올려고 하고 있습니다~
그렇기에 3을 입력하여 3째자리 가지고 오겠다는 것을 입력해 주시면 되겠습니다~
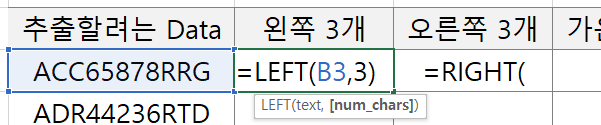
입력이 완료 되셨다면 키보드의 'ENTER'키를 눌러주어 엑셀 입력을 완료시켜줍니다~
그에 대한 결과로 밑의 사진과 같이 '추출할려는 Data'의 왼쪽 3자리인 'ACC'가 가져와진것을 알 수 있습니다~
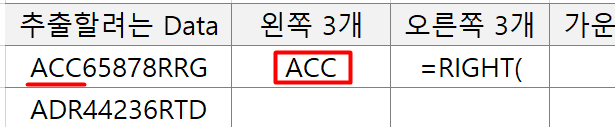
그럼 이제 'RIGHT'도 동일하게 입력하시면 됩니다~ 그에 대한 결과는 밑의 사진과 같습니다.
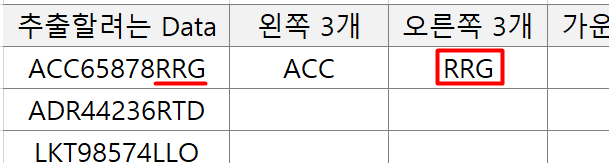
이제 밑의 셀까지 입력을 위해 아래와 같이 셀들을 선택 후 오른쪽 밑에서 드래그를 하여 입력을 완료시킵니다~
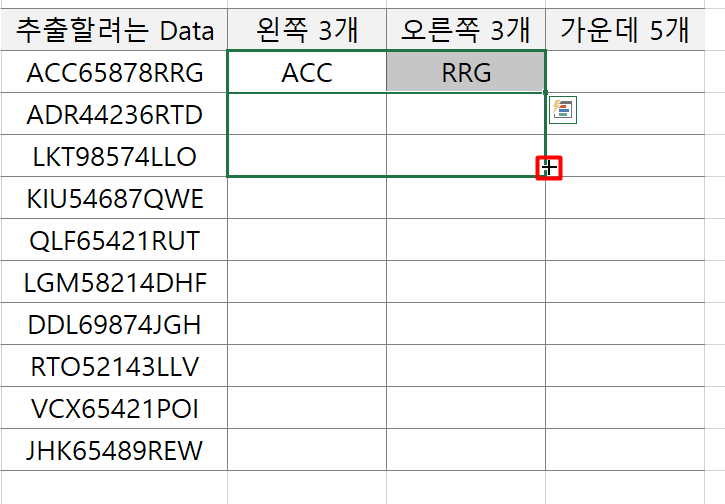
그에따른 결과는 밑의 사진과 같습니다~

※ 엑셀(Excel) 에서 유용하게 사용할 수 있는 데이터 가져오기 함수(VLOOKUP/HLOOKUP) 함수 사용방법이 궁금하시다면 아래의 링크를 확인해주세요~
엑셀(Excel), (VLOOKUP 함수)사용자가 원하는 값과 일치하는 값을 찾아주는 함수 사용 방법 알아보기(
안녕하세요~ 닭개장 아니고 장계장입니다. 오늘은 엑셀(Excel)에서 사용할 수 있는 값(DATA) 찾기 및 참조 함수 첫번째인 VLOOKUP에 대해서 알아보도록 하겠습니다. VLOOKUP은 찾고자 하는 Data(표)의 작
jangpro1253.tistory.com
엑셀(Excel), (HLOOKUP 함수)사용자가 원하는 값과 일치하는 값을 찾아주는 함수 사용 방법 알아보기(
안녕하세요~ 닭개장 아니고 장계장입니다. 오늘은 엑셀(Excel)에서 사용할 수 있는 값(DATA) 찾기 및 참조 함수 첫번째인 HLOOKUP에 대해서 알아보도록 하겠습니다. HLOOKUP은 찾고자 하는 Data(표)의 작
jangpro1253.tistory.com
엑셀(Excel)에서 년(YEAR)/월(MONTH)/일(DAY), 시(HOUR)/분(MINUTE)/초(SECOND)와 현재 날짜와 시간을 표현해 주
안녕하세요~ 닭개장 아니고 장계장 입니다. 오늘은 엑셀(Excel)에서 유용하게 쓸 수 있는 년(Year)/월(MONTH)/일(DAY) 및 시(HOUR)/분(MINUTE)/초(SECOND) 그리고 현재의 날짜와 시간(TODAY, NOW) 를 구분해 주는
jangpro1253.tistory.com
데이터, 텍스트의 가운데(MID) 값을 가져오는 함수
이번에는 사전에 작성된 Data(텍스트)의 가운데 자리를 가지고 오는 함수인 MID 함수의 사용방법에 대해서 알아보도록 하겠습니다~
설명을 쉽게 드리기 위해서 위에서 사용한 예시를 사용 하여 작성해 보도록 하겠습니다~
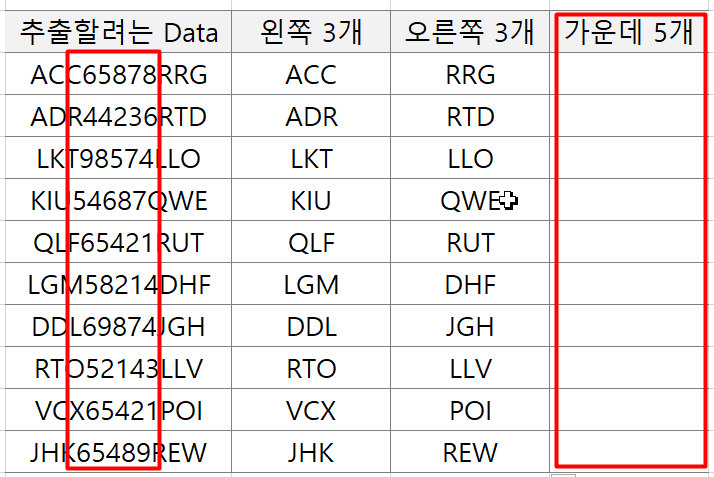
위의 예시사진에서 가운데에 있는 숫자 5자리를 가져와 보는 예시를 이용해 보겠습니다~
방법
1. 함수 실행하기
먼저 위의 예시에서 '가운데 5개' 열의 첫번째 셀에서 '=MID(' 함수를 작성 하여 MID(중간) 함수를 실행해 줍니다~

2. Data(텍스트)를 가지고 오자 하는 셀인 '추출할려는 Data'를 밑의 사진과 같이 선택해 줍니다~

선택이 완료 되셨다면 LEFT/RIGHT 함수 사용방법에 설명 드렸던것 처럼 ','(콤마)를 사용 하여 선택이 완료된 것을 표현해 줍니다~
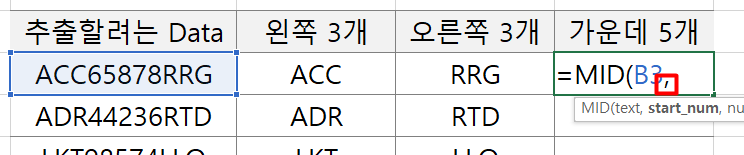
3. 다음으로 왼쪽에서 시작되는 몇번째 Data(텍스트) 부터 값을 가지고 올 것인지를 선택해 줍니다~
- 위의 예시에서 보면 'ACC'로 작성된 왼쪽에서 3째자리 다음인 4째자리인 '6' 부터 가지고 와야 합니다~
그렇기에, 4째자리를 표현하는 '4'를 입력해 주고
동일하게 입력이 완료 되셨다면 ','(콤마)를 작성하셔서 인수 선택이 완료됨을 입력해 줍니다~

4. 이제 몇번째 자리까지를 가지고 올 것인지를 선택해 줘야 합니다~
위에서 4째자리부터 시작이 되는데, 사용자가 가지고 올 자리가 4째자리부터 몇번째 자리까지인지를 선택해 줘야 합니다~
예시를 토대로 말씀드리면 '65878'을 가지고 오고자 하는것이기에 시작점인 6에서 5자리가 됩니다~
그래서 밑의 사진과 같이 5를 입력하시면 됩니다~

작성이 완료 되셨다면 키보드의 'ENTER'키를 눌러주어 함수 사용을 완료해 줍니다~
그에 대한 결과는 밑의 사진과 같습니다~

※ 엑셀(Excel)에서 유용하게 쓰이는 셀서식 변경 방법이 궁금하시다면 아래의 링크들을 확인해주세요~
엑셀(Excel) 셀서식 변경 쉬운 방법(숫자, 통화(₩), 날짜, 시간, 백분율, 분수, 지수, 숫자를 텍스트
안녕하세요~ 닭개장 아니고 장계장 입니다. 오늘을 엑셀(Excel) 에서 셀 서식 (숫자, 통화(원화(₩) 또는 달러($), 시간, 백분율, 분수, 지수, 텍스트, 사용자 지정 등) 을 눈에 보기 쉽게 여러
jangpro1253.tistory.com
엑셀(Excel) 셀서식으로 표만들기, 선종류 바꾸기, 테두리 넣기, 셀에 색상(색) 채우기, 무늬 넣기,
안녕하세요~ 닭개장 아니고 장계장입니다. 오늘은 엑셀(Excel)에서 셀서식으로 표만들기(테두리넣기) 및 셀에 색깔(색상) 넣는 방법에 대해서 알아보도록 하겠습니다. 오늘은 예시를 들
jangpro1253.tistory.com
2024.10.15 - [엑셀 PPT 워드 유용한 기능] - 엑셀(Excel) 셀서식의 사용자 지정으로 표시 형식 변경 하는 방법 알아보기
엑셀(Excel) 셀서식의 사용자 지정으로 표시 형식 변경 하는 방법 알아보기
안녕하세요~ 닭개장 아니고 장계장 입니다. 오늘은 엑셀(Excel) 에서의 셀서식 변경하기 중 가장 빈번하게 사용이 되는 표시형식의 '사용자 지정' 방법에 대해서 알아보도록 하겠습니다.
jangpro1253.tistory.com
데이터, 텍스트의 앞/뒤의 공백을 삭제하는 함수(TRIM)
마지막으로 Data(텍스트)의 앞/뒤에 있는 공백을 삭제해 주는 함수(TRIM) 함수에 대해서 알아보도록 하겠습니다~
이해를 쉽게 드리기 위해 밑의 예시를 통해서 설명 드려 보도록 하겠습니다~
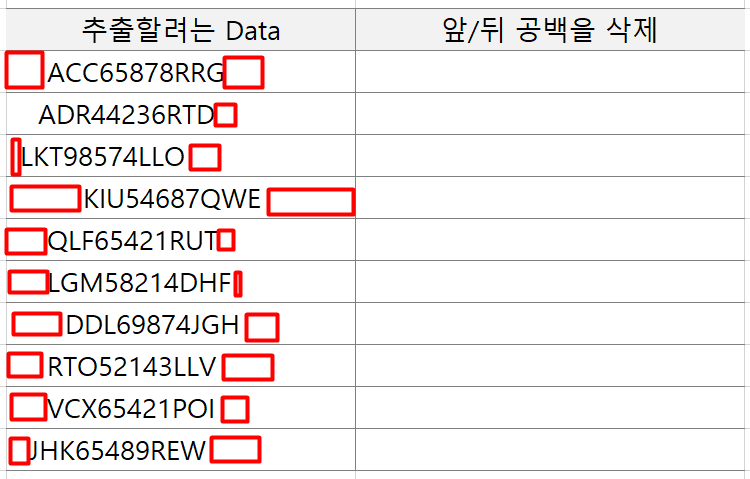
위의 예시를 추가 설명 드려보면 빨간색으로 표기된 부분에 전부 공백이 들어가 있습니다~
이때 한번에 공백을 없애는 함수가 바로 TRIM 입니다. 이제 사용방법을 설명 드리겠습니다.
방법
1. 함수 실행하기
예시에서 공백을 제거하고 가지고 오고자 하는 셀인 '앞/뒤 공백을 삭제' 셀에서 '=TRIM('을 입력하여 함수 실행을 진행합니다.

2. 인수 선택 하기
- 공백을 제거하고자 하는 '추출할려는 Data' 셀을 선택해 줍니다.

선택이 완료 되셨다면 키보드의 'ENTER' 키를 눌러 함수 사용을 완료해 줍니다.
그에 대한 결과는 밑의 사진과 같으며, 예시의 문제 처럼 Data(텍스트)의 앞뒤에 있는 공백이 전체 제거된 것을 알 수 있습니다.
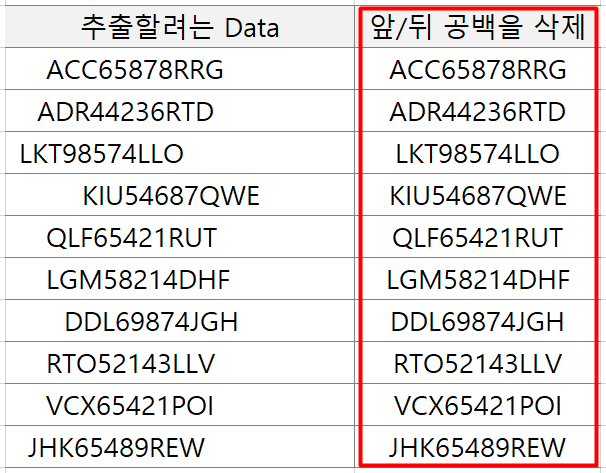
※엑셀(Excel) 에서 표그리기 방법이 궁금하시다면 아래의 링크들을 확인해주세요~
2024.10.23 - [엑셀 PPT 워드 유용한 기능] - 엑셀(Excel) 표그리기, 빠른실행 메뉴를 이용한 표그리기, 엑셀에서 기본으로 제공하는 표 형태 알아보기
엑셀(Excel) 표그리기, 빠른실행 메뉴를 이용한 표그리기, 엑셀에서 기본으로 제공하는 표 형태 알
안녕하세요~ 닭개장 아니고 장계장 입니다. 오늘은 엑셀(Excel) 에서 사용할 수 있는 빠른 실행 메뉴를 이용한 표그리기 및 엑셀에서 기본으로 제공하는 표의 형태를 확인해 보도록 하겠습니
jangpro1253.tistory.com
엑셀(Excel) 셀서식으로 표만들기, 선종류 바꾸기, 테두리 넣기, 셀에 색상(색) 채우기, 무늬 넣기,
안녕하세요~ 닭개장 아니고 장계장입니다. 오늘은 엑셀(Excel)에서 셀서식으로 표만들기(테두리넣기) 및 셀에 색깔(색상) 넣는 방법에 대해서 알아보도록 하겠습니다. 오늘은 예시를 들
jangpro1253.tistory.com
오늘은 엑셀(Excel)에서 사용할 수 있는 텍스트 함수인 LEFT/RIGHT/MID 함수와 공백을 제거할 수 있는 TRIM 함수에 대해서 알아보았습니다.
저의 포스팅은 언제나 여러분들의 업무에 효율을 올릴 수 있는 내용으로 포스팅해드리고 있으니 참조 해서 링크들도 확인해 보시면 좋을듯 합니다.
계속해서 효율을 올려드릴 수 있는 내용으로 찾아 뵙도록 하겠습니다!
감사합니다~



